手上的群晖 918+ 已经默默服务2年了,最近疫情在家为了打发时间准备利用群晖安装软路由作为旁路由使用,并配置ke学上网。
上一篇,记录了如何编译自定义的固件,这一篇就记录一下如何把固件安装到群晖里吧。
下面是在918+上利用虚拟机安装软路由的过程记录。
准备
安装的前提是,你需要准备好固件,可以是自己编译的,也可以是使用别人编译好的,都没什么大问题,主要是插件的臃肿程度不同而已,根据自己实际需要进行选择即可。
准备固件
这里我使用了自己编译的固件,另外也推荐一下 Esir 大佬编译的固件,地址(需要ke学上网环境):Google Drive
安装虚拟机
虚拟机安装很简单,在群晖套件中心找到 VMM ,点击安装即可
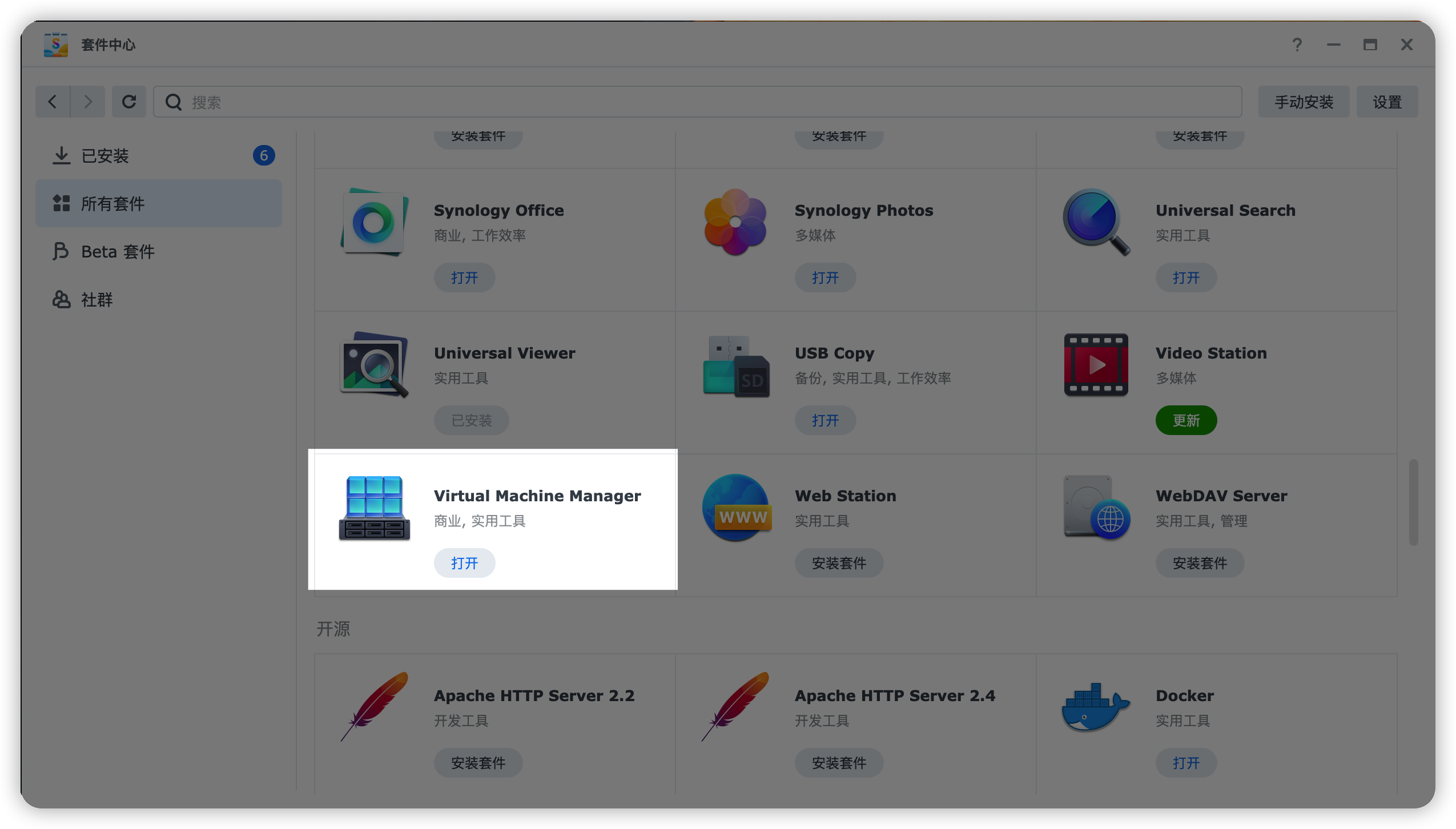
安装
打开 VMM 虚拟机
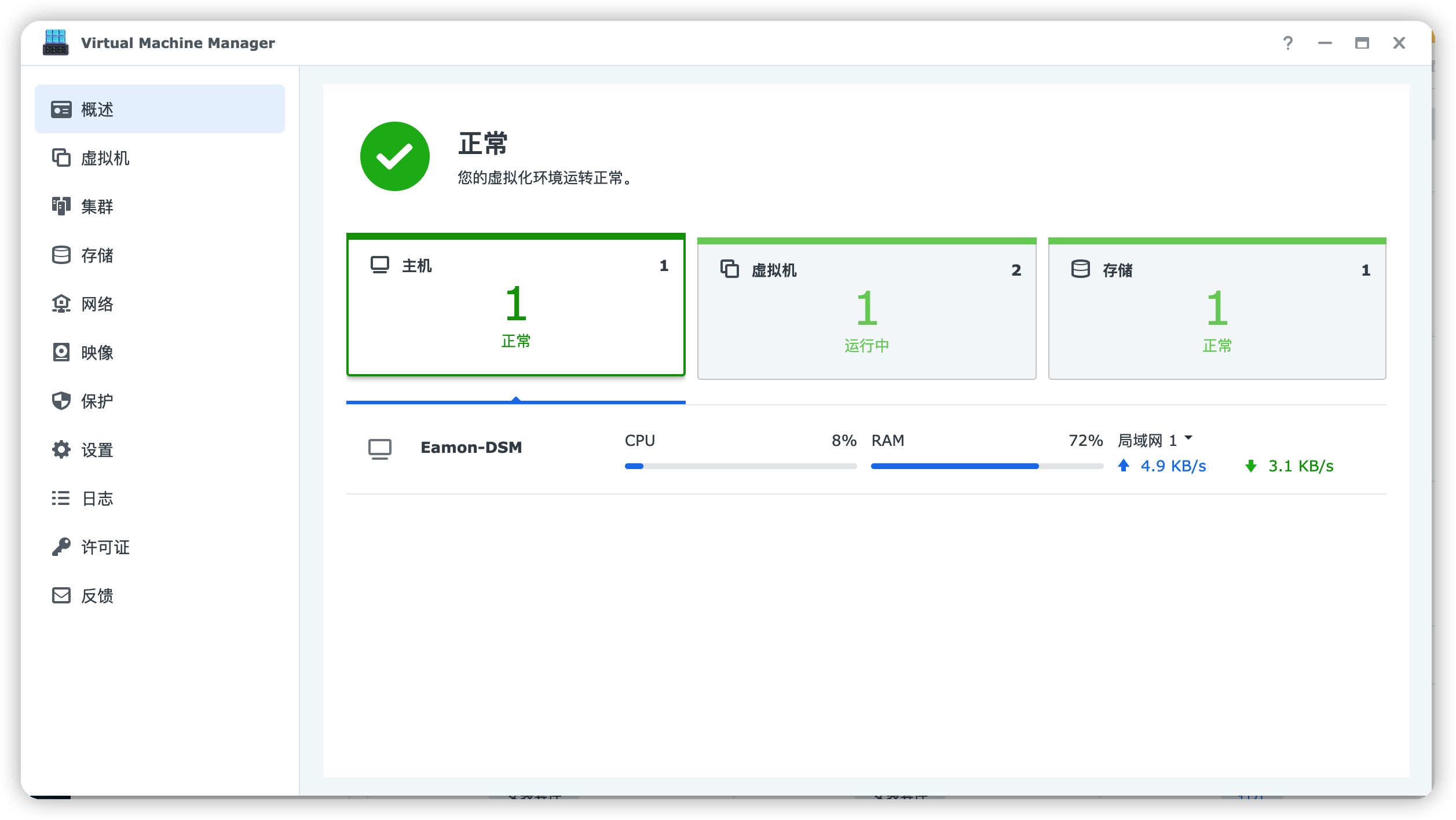
制作镜像
-
点击 “映像”
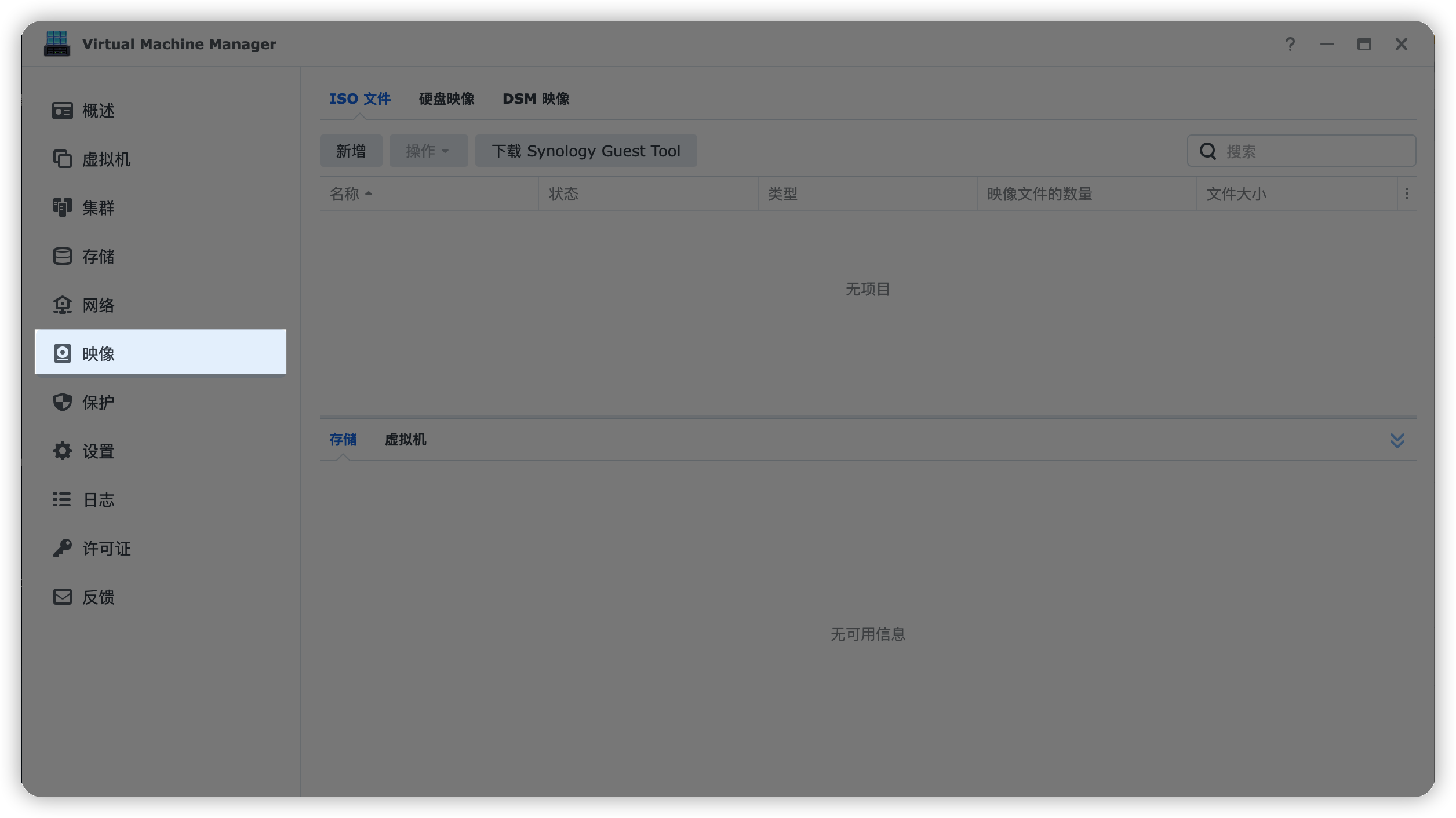
-
点击 “硬盘映像”

-
点击 “新增”,系统出现弹窗
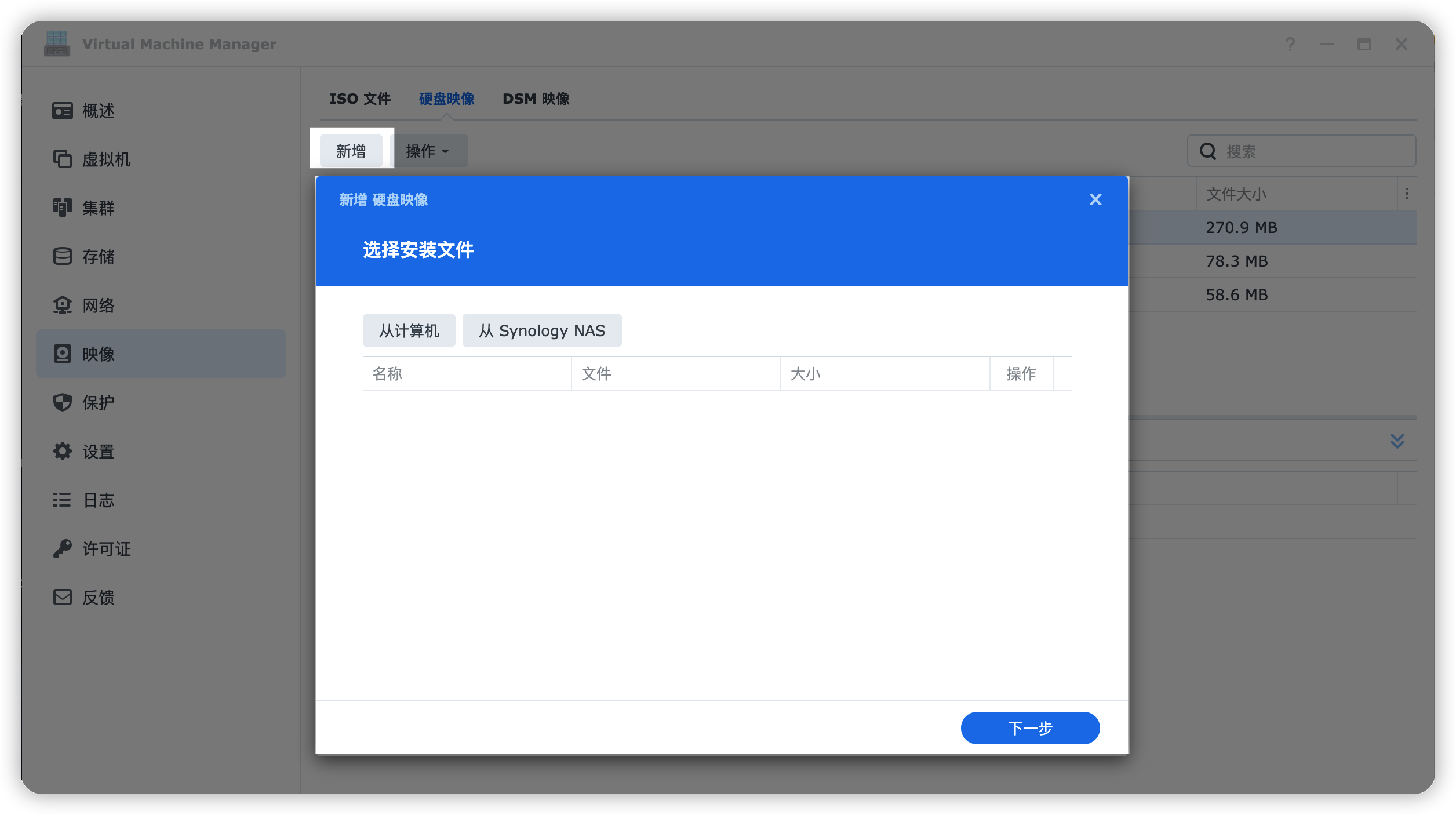
-
点击 “从计算机” 也可点击 “从 Synology NAS”
这里主要是需要你选择你的固件位置,如果你的固件放在本机电脑的磁盘上的,那么就选择 从计算机,如果你的固件放在了这台NAS上,那么就选择从Synology NAS即可,主要是加载速度的区别。
我这里是从Ubuntu编译环境上导出到了我本机电脑磁盘上的,所以我这里选择了 从计算机,并找到你的固件,选中之后,点击 “打开” 即可。
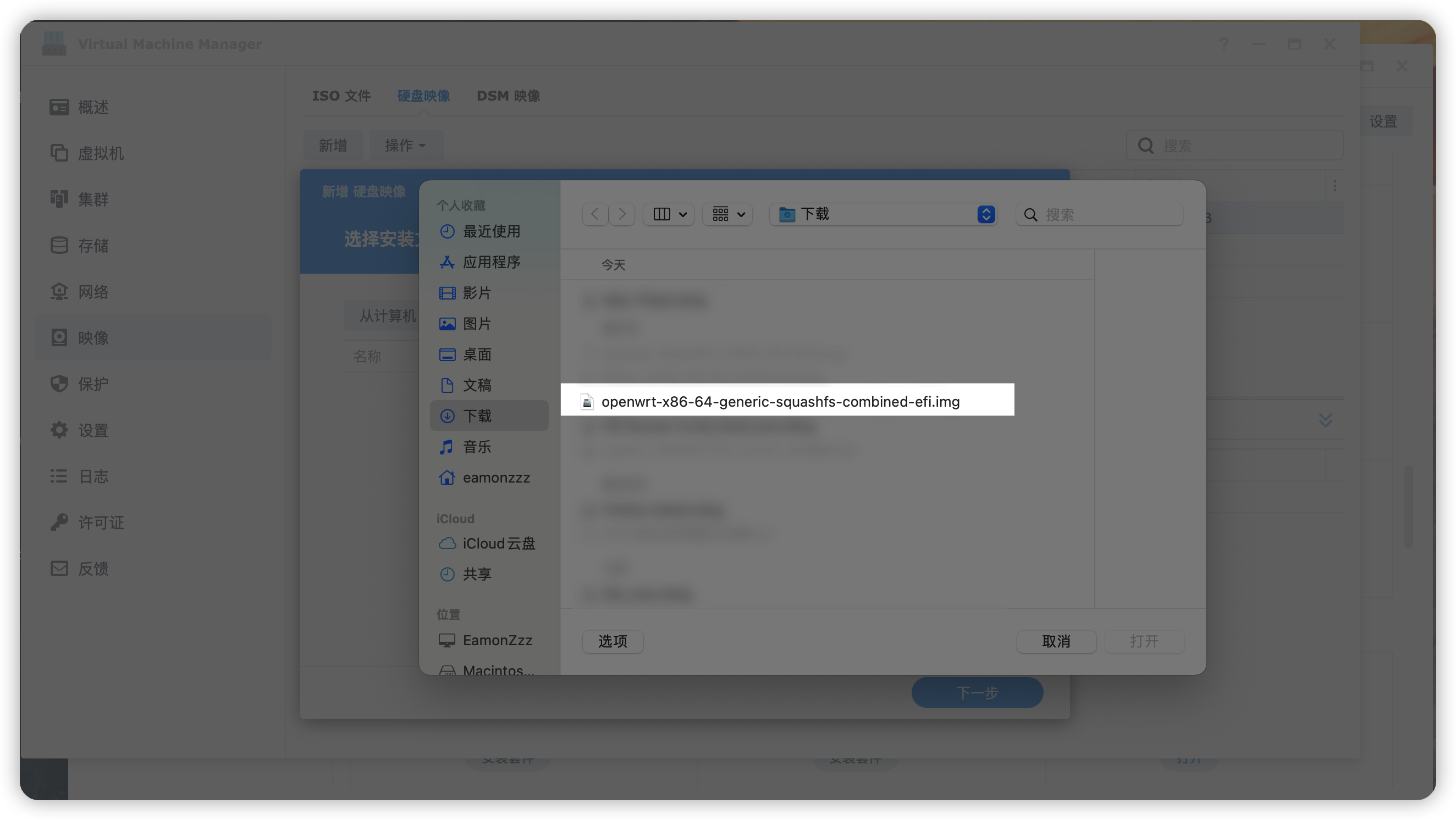
最后等待NAS上传。
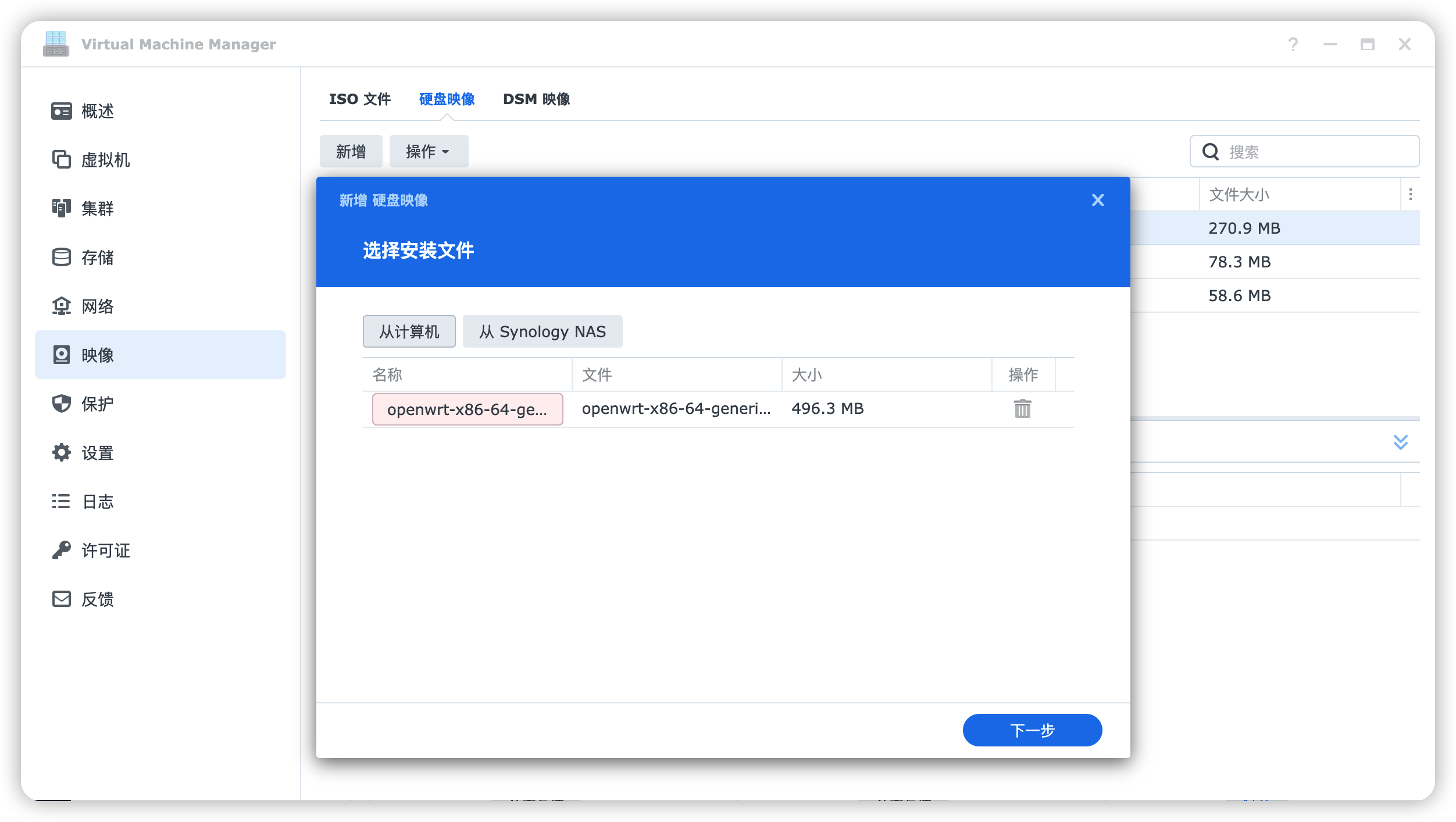
-
点击 “下一步” 选择存储空间
我的NAS只有一个存储空间,所以只能选择这一个,如果你的NAS有多个存储空间,根据实际情况进行选择即可。
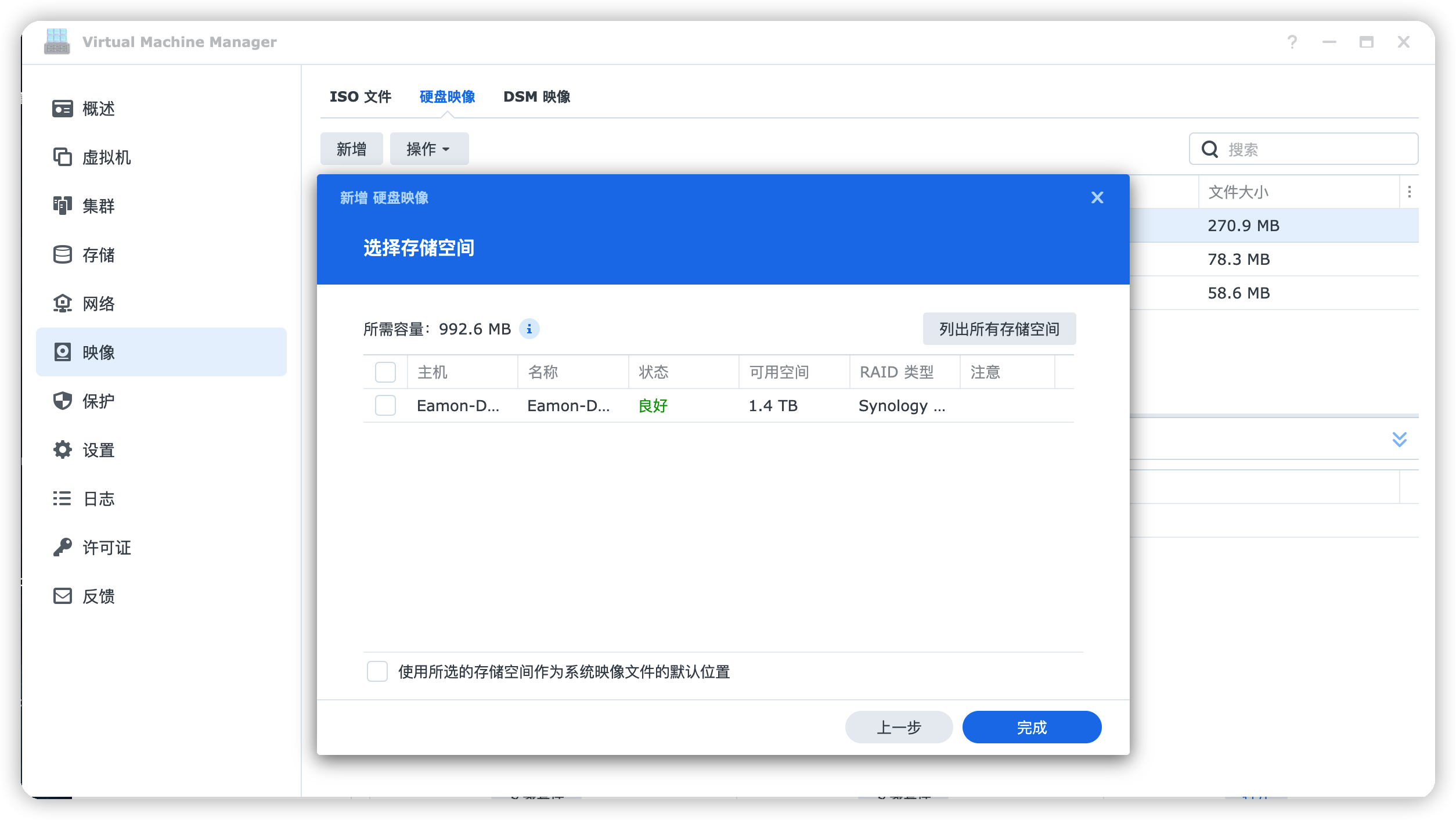
-
点击 “完成”,等待创建完成即可
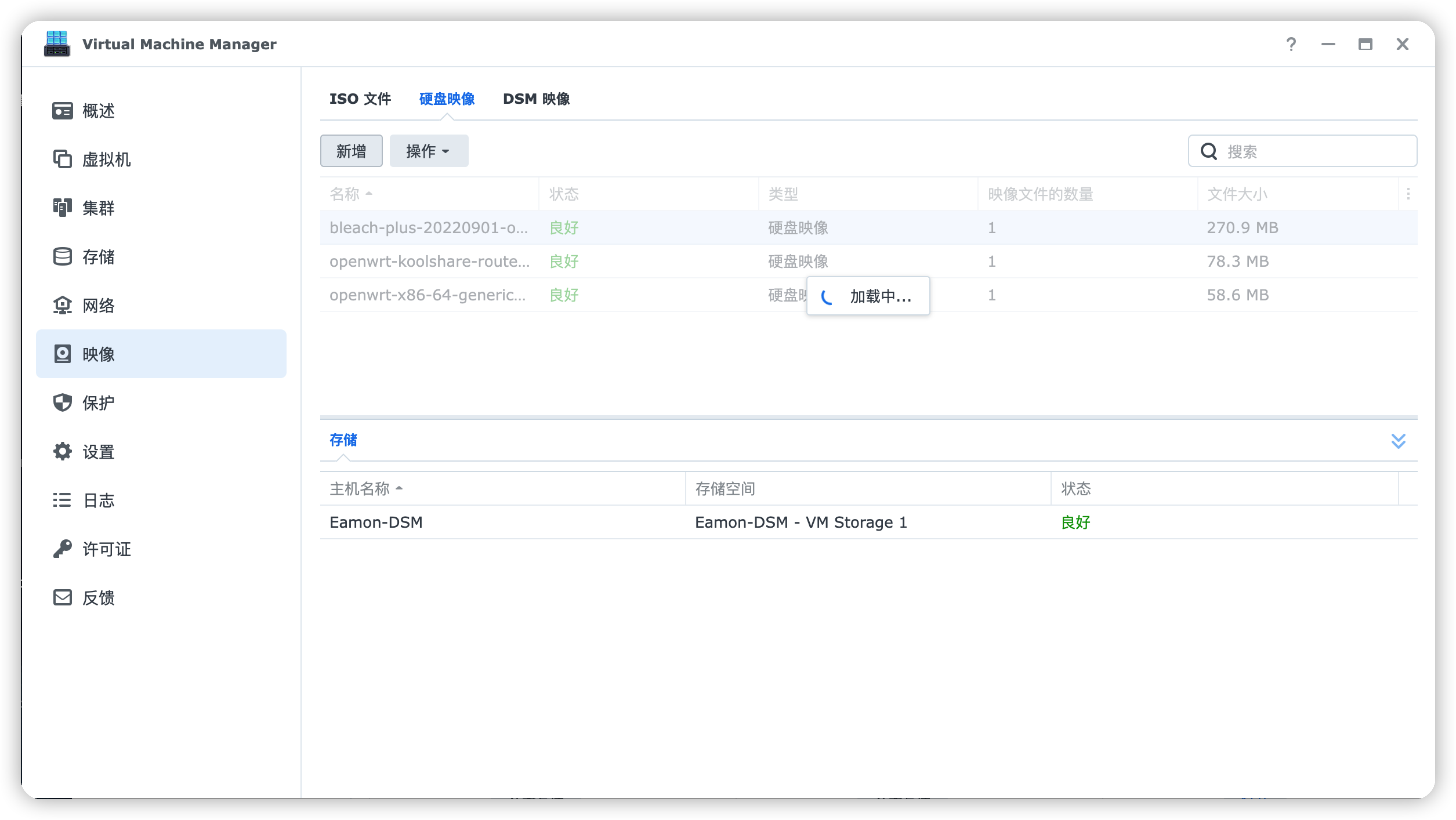
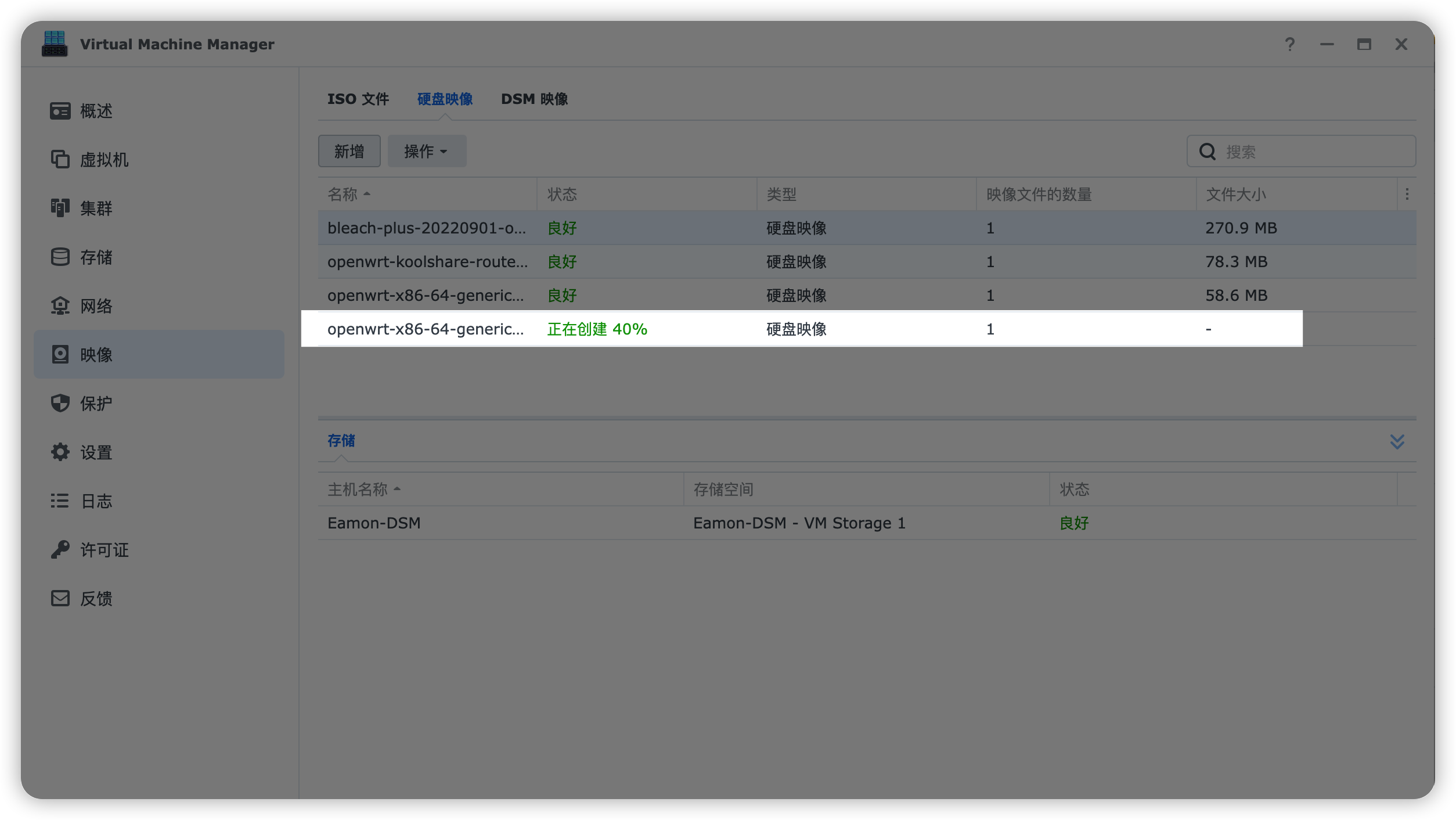
网络配置
-
点击 “网络”
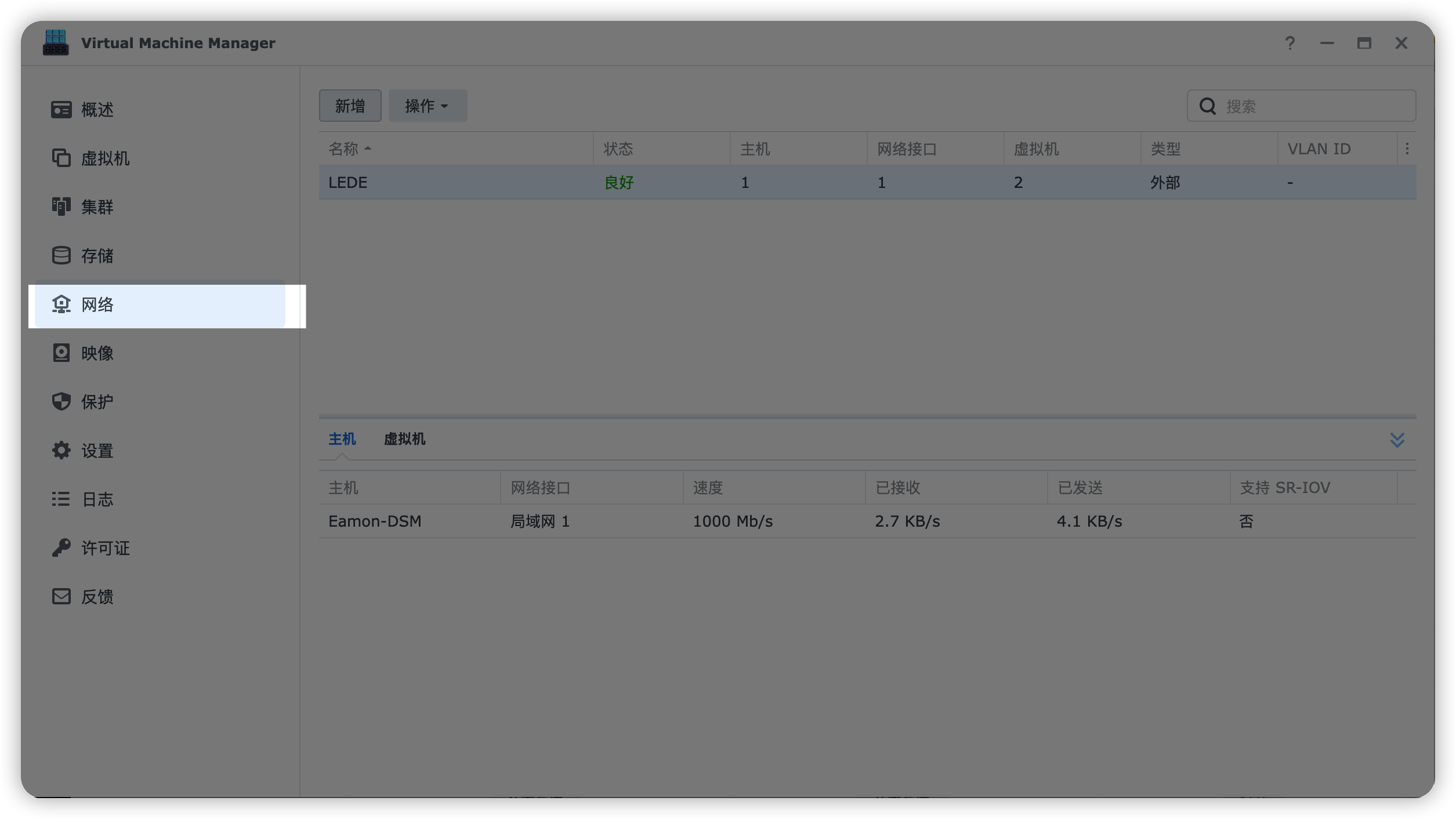
-
如果你的
NAS有多个网口,请确认与主路由器的LAN口相连接的网卡的名称,一会会用到 -
如果你的
NAS只接了一根网线,那么这里就只有一个可用的网卡,记住,一会会用到 -
如果你的网络界面没有网卡,那么这里可以点击 “新增”,然后根据实际情况添加
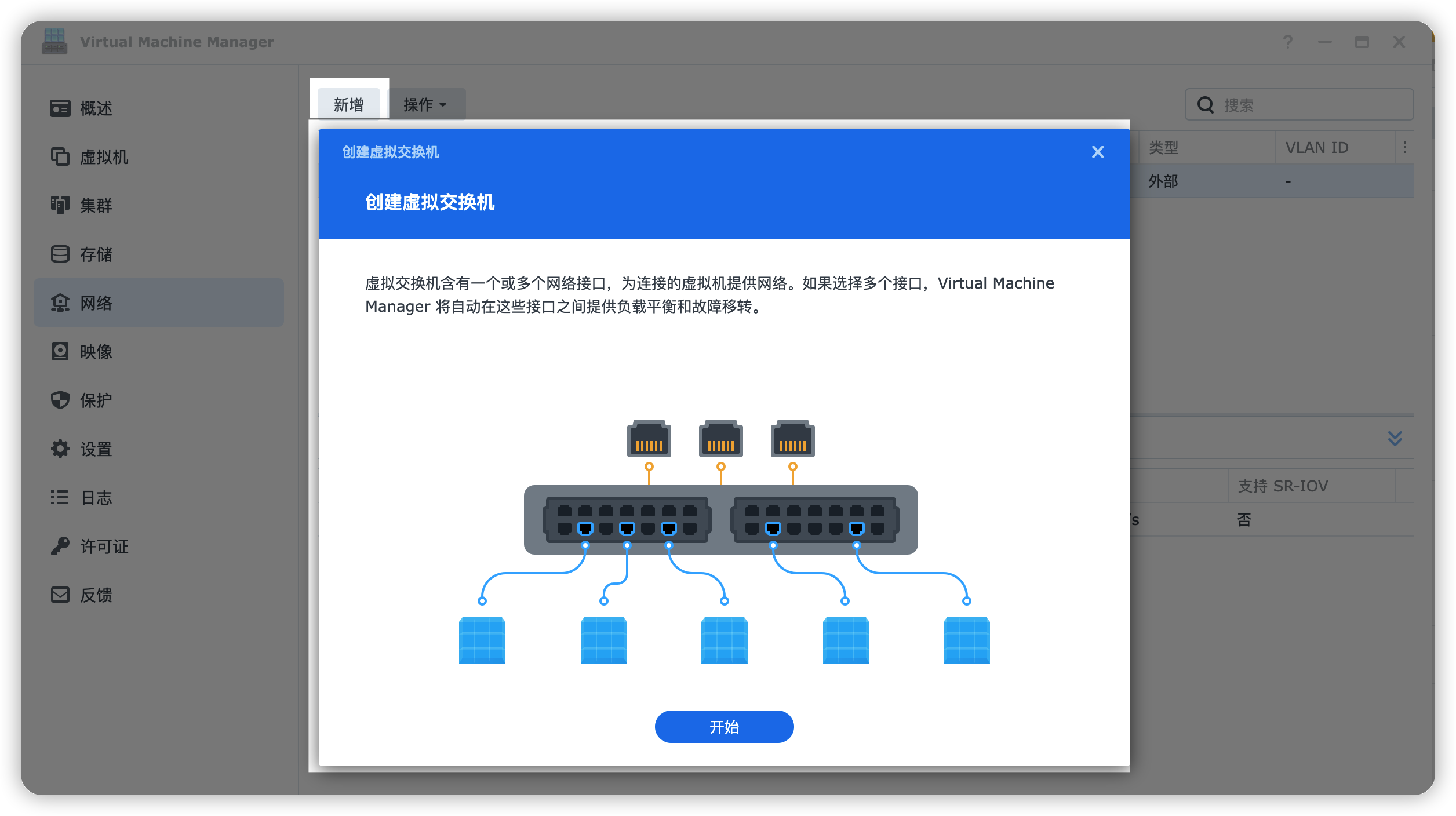
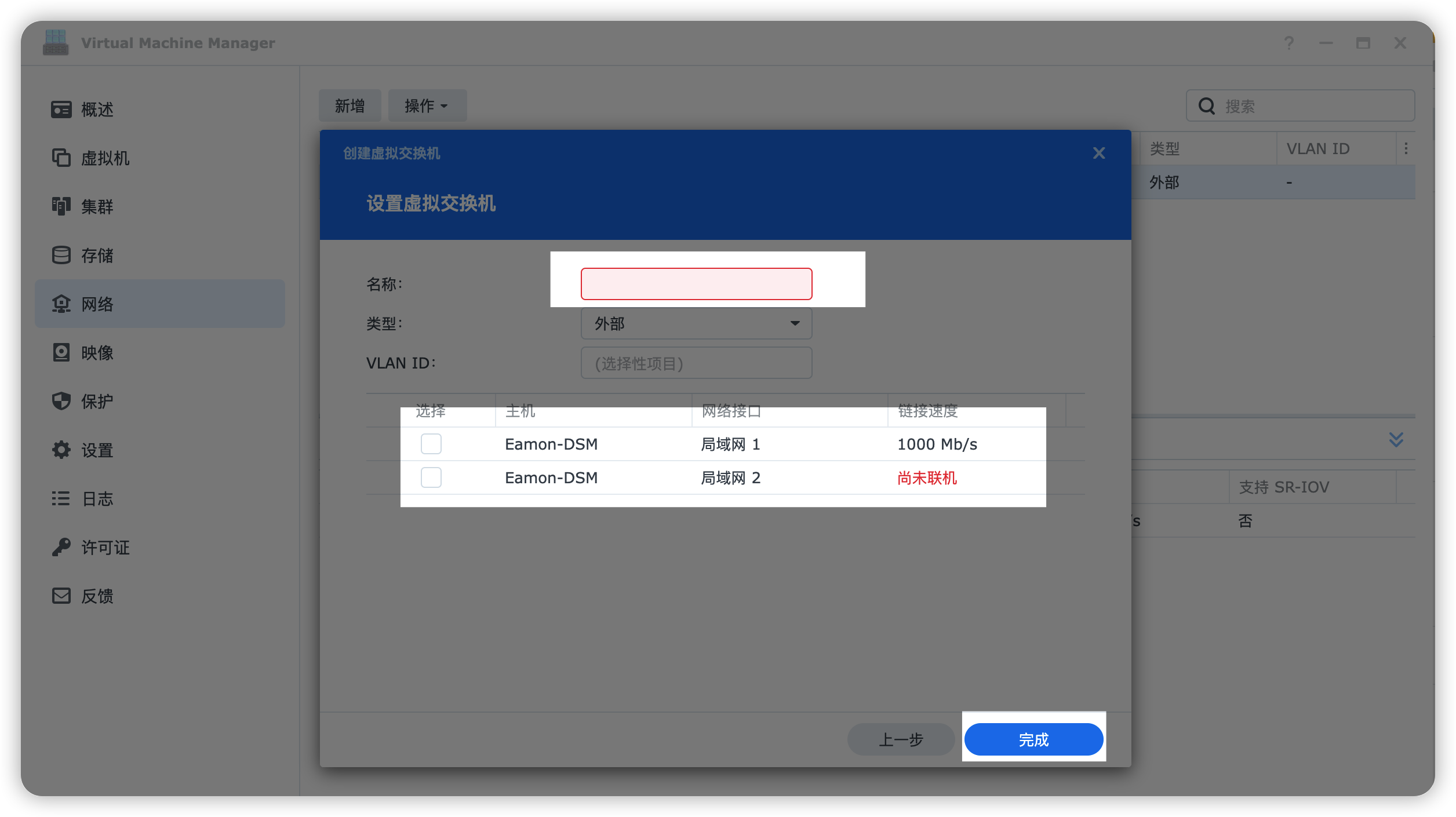
-
我这里只将 网口1 接入了主路由的
LAN口,另外一个接口没有用到,所以我这里就直接删掉了,同时将 网卡1 的名称命名为了LEDE,方便后续选择 -
到这里网络的配置就结束了
安装
-
点击 “虚拟机”
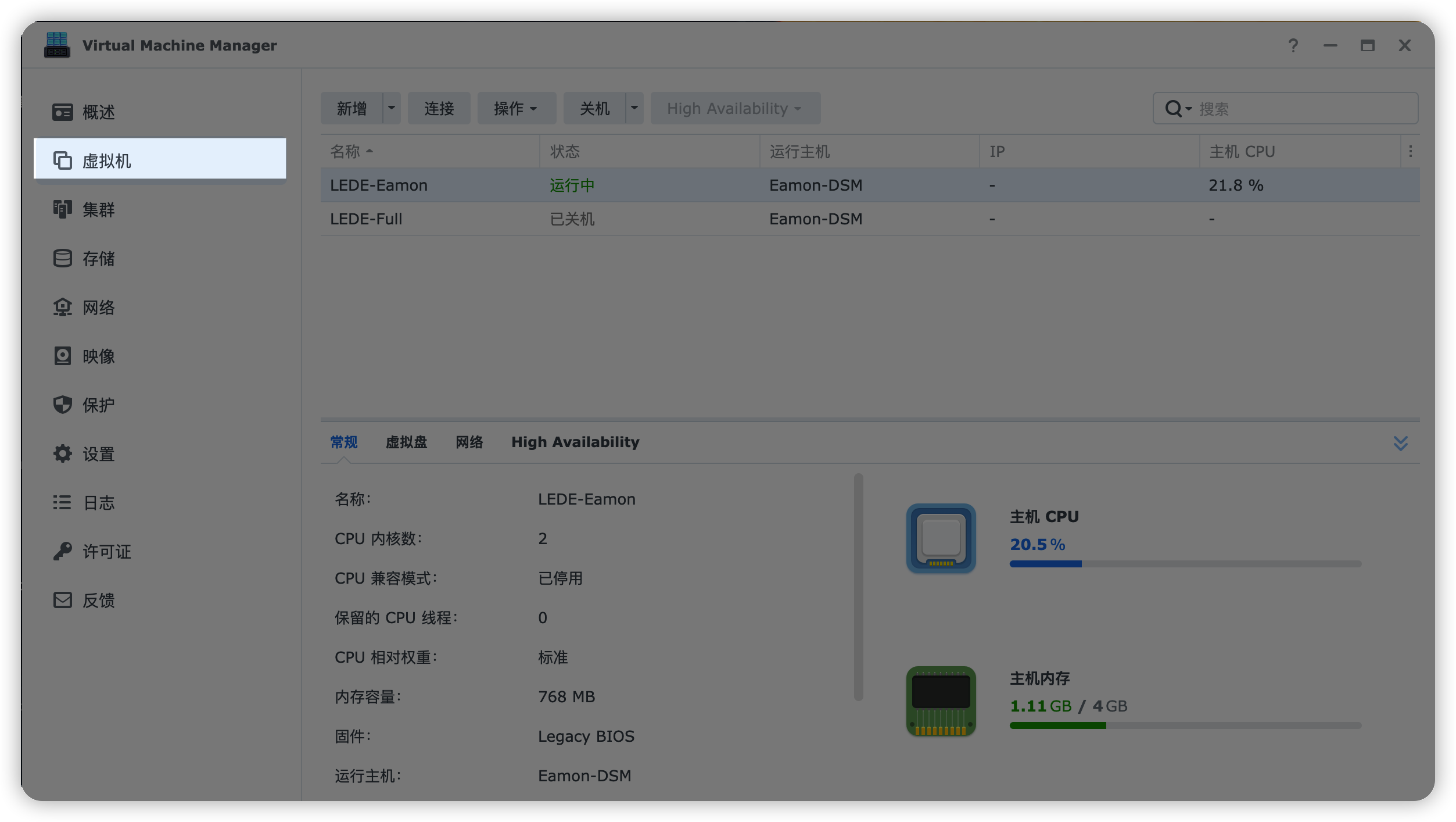
-
点击 “导入”(新增后面的小三角符号)
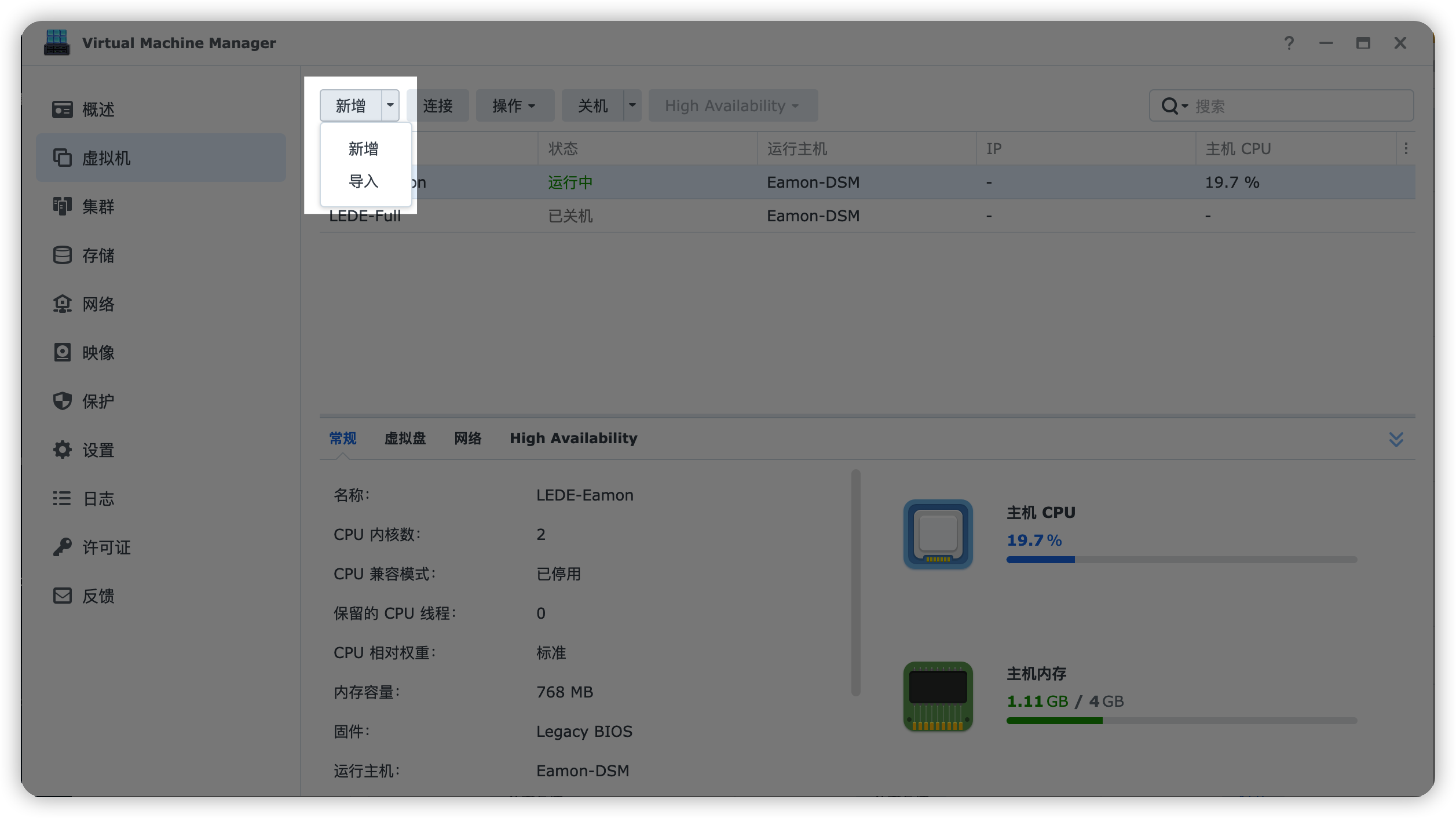
-
选择 “从硬盘映像导入”,然后点击 “下一步”
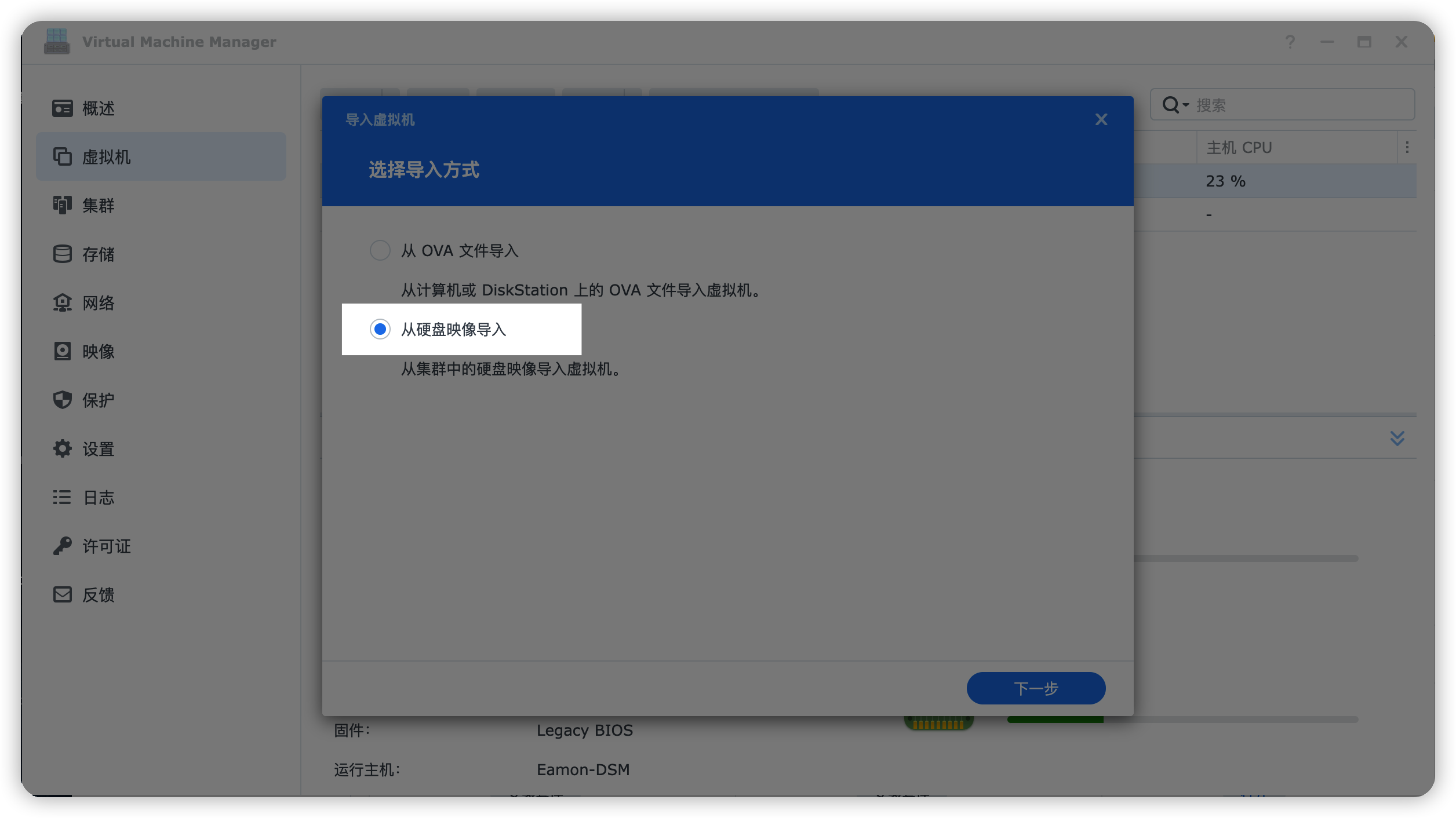
-
选择存储空间,点击下一步
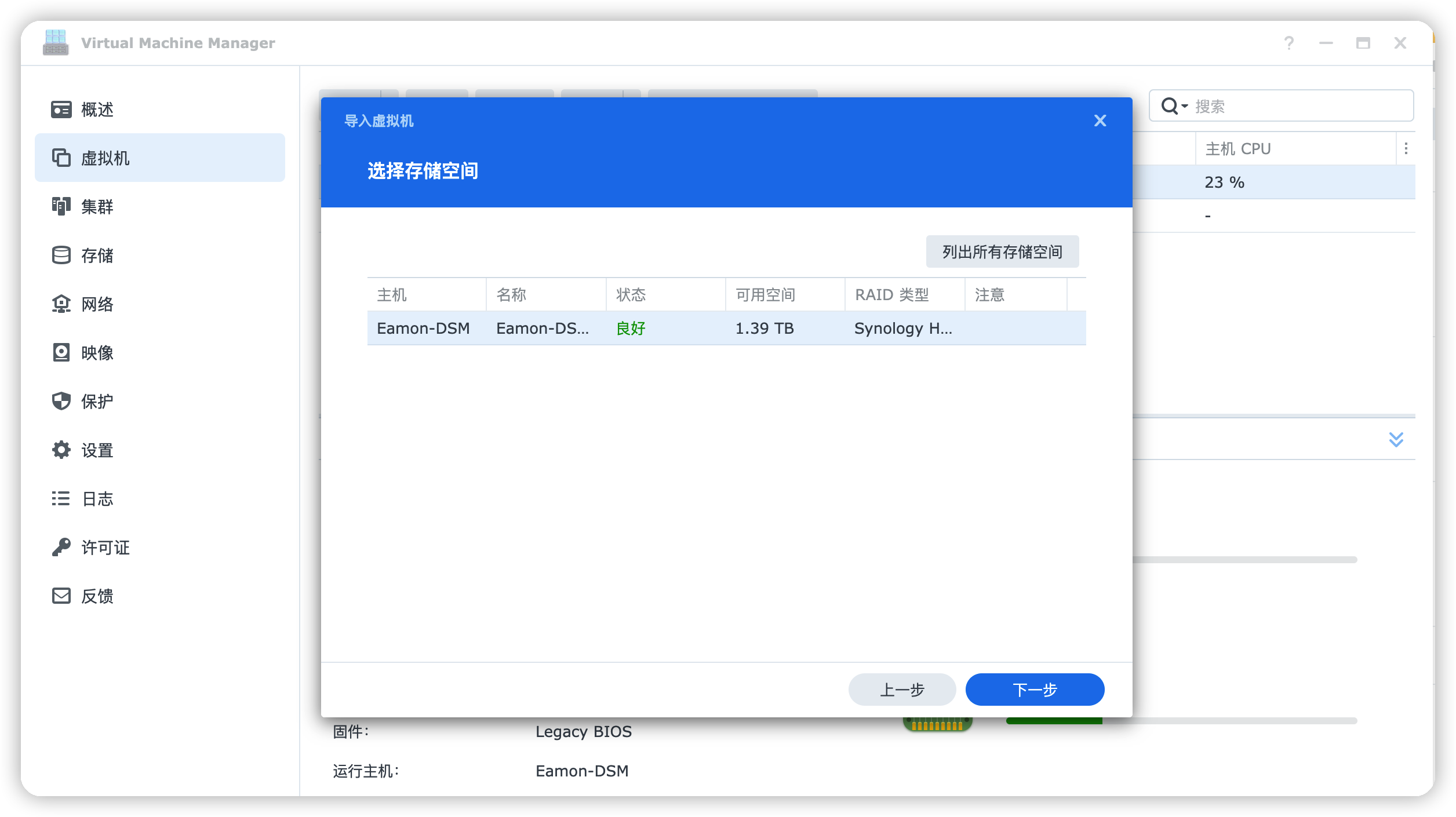
-
设置 “名称”,并根据你实际的需求进行
CPU、内存的选择
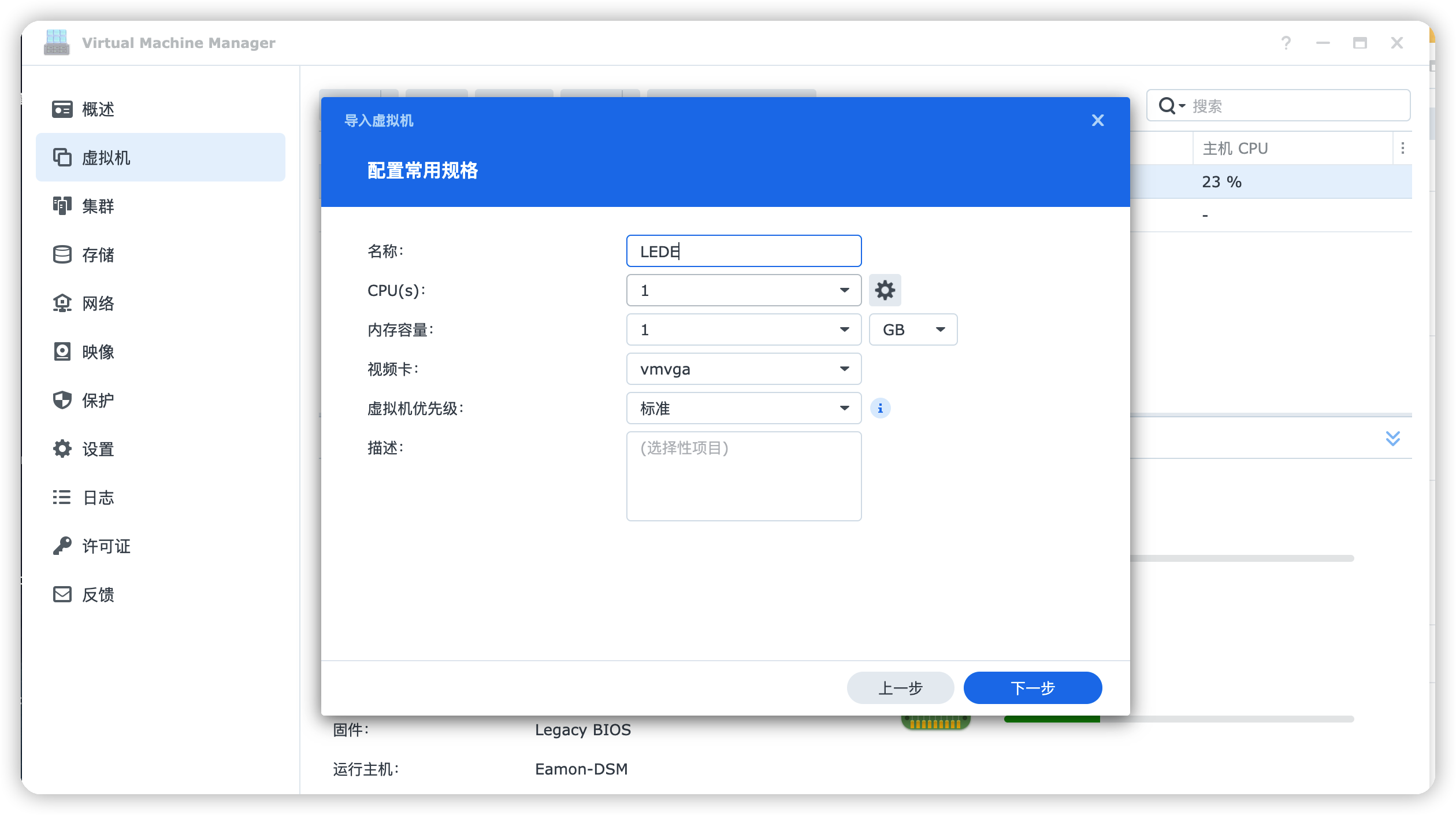
说明:我的群晖已经更新到
DSM 7.1,并且VMM更新到了最新版本,所以这里没有配置CPU兼容选项。
如果你是旧的VMM或者安装后无法启动,请尝试点击页面的 小齿轮 设置,并将 “启用CPU兼容模式” 勾选上
-
点击 “下一步”,进入到 存储空间 的选择,这里选择我们刚才制作的映像盘
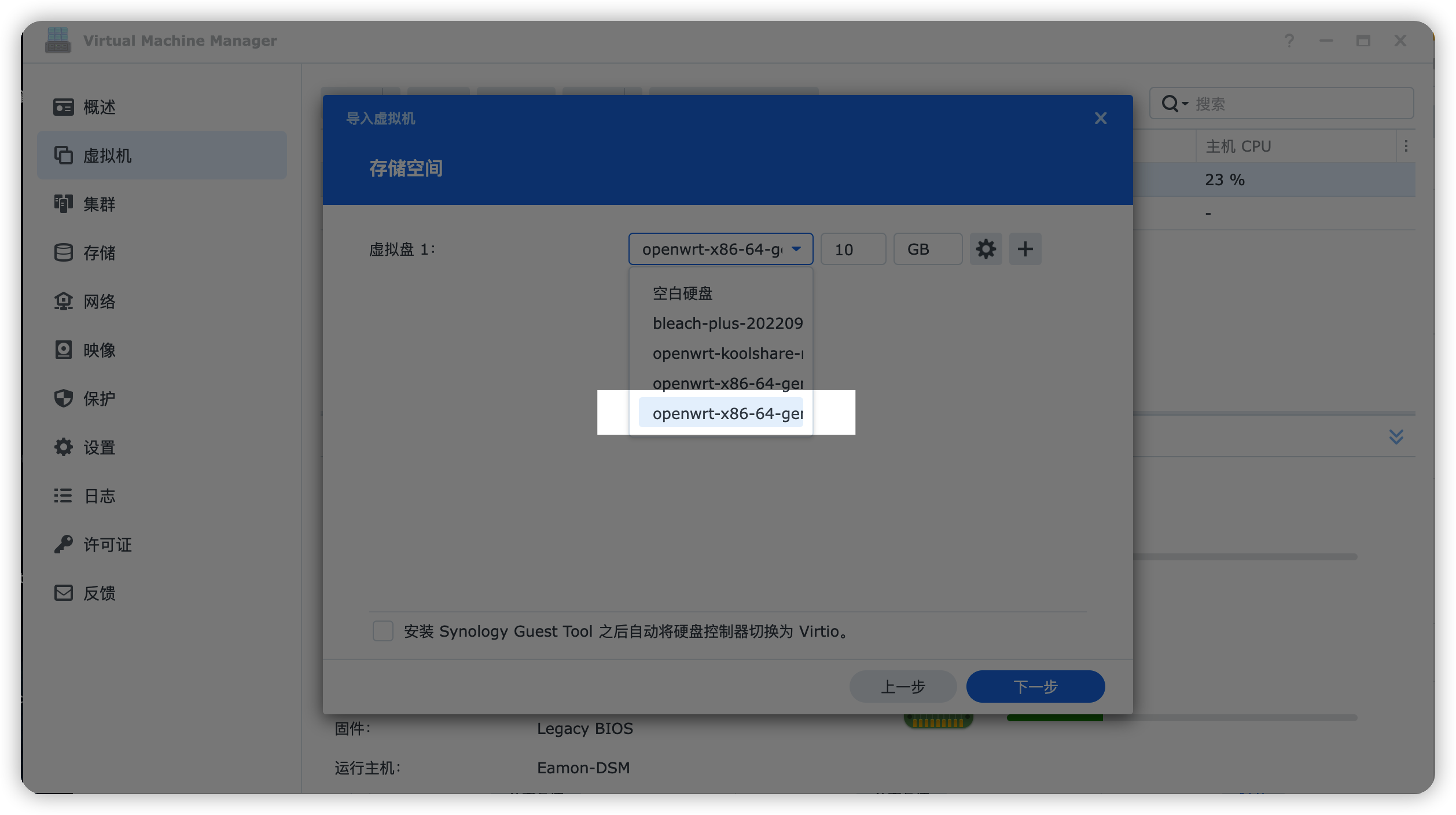
-
点击 “下一步”,进入配置网路界面,这里选择我们创建的网络名称 “
LEDE”
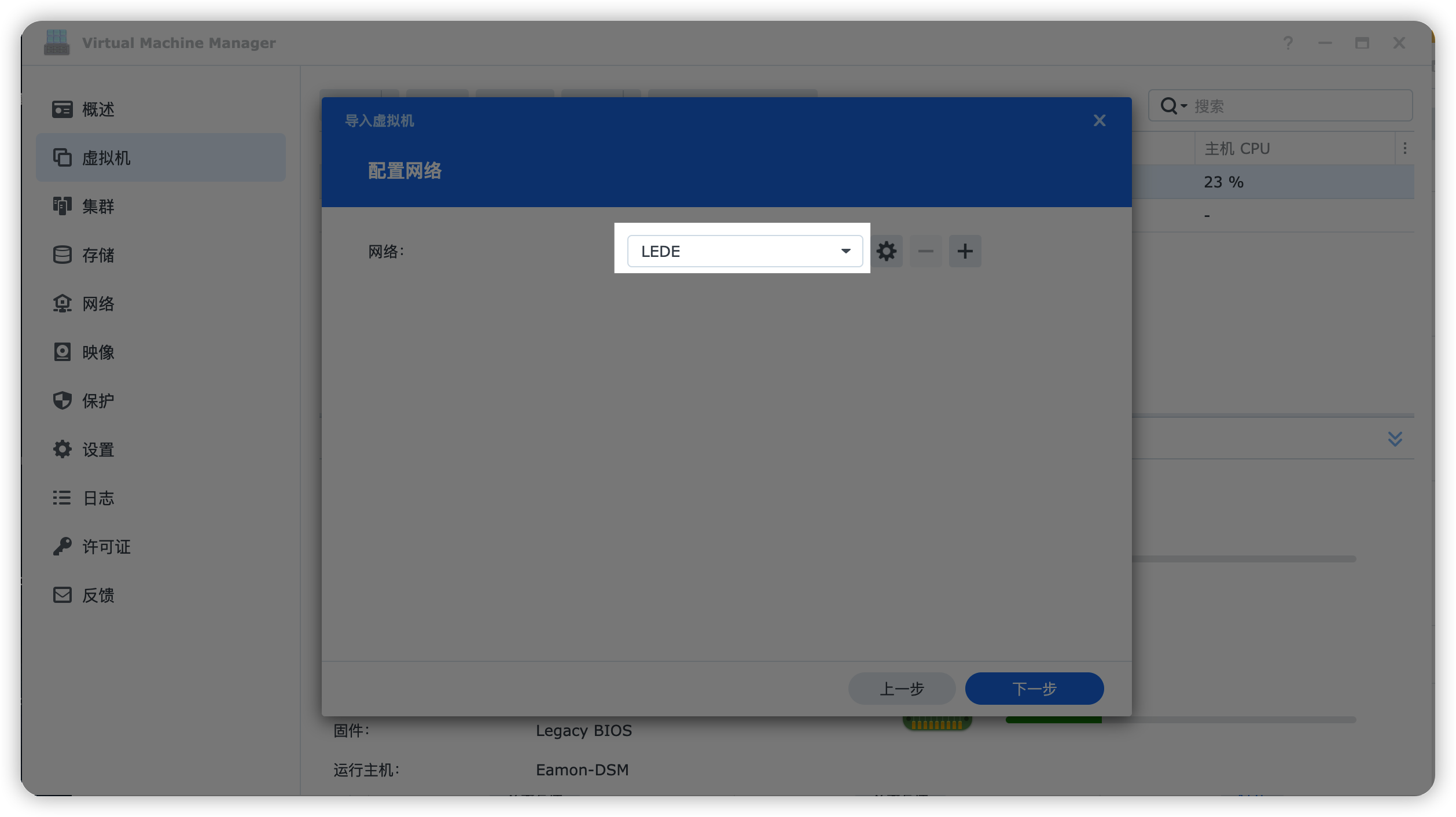
-
点击 “下一步”,进入 其他配置,这里保持默认(你也可以根据自己实际情况启用自动启动,为了避免启动失败而循环启动,在确认软路由正常使用之后再来做切换即可)
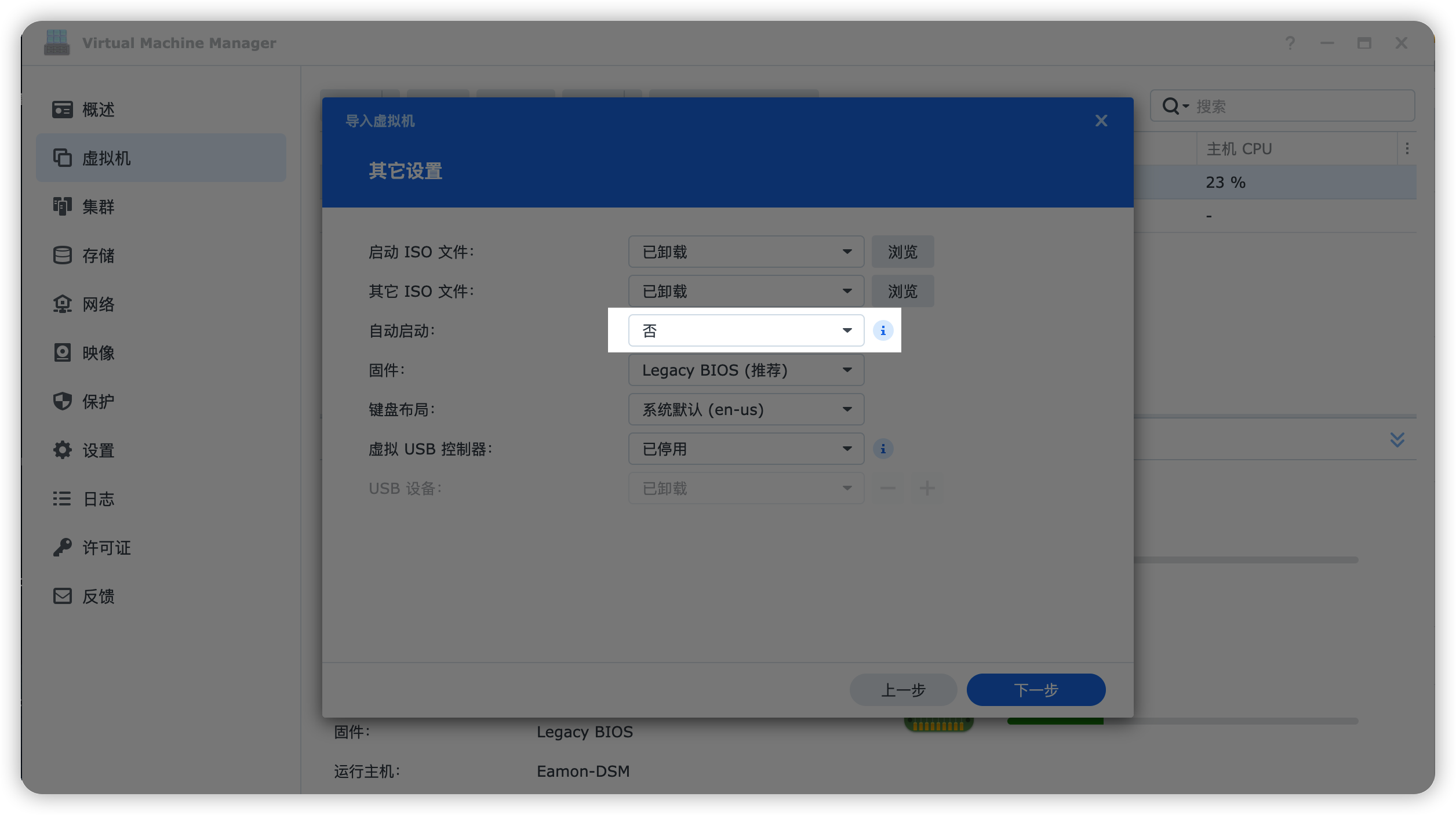
-
点击 “下一步”,进入电源管理权限配置界面,这里根据实际情况选择一个管理账户
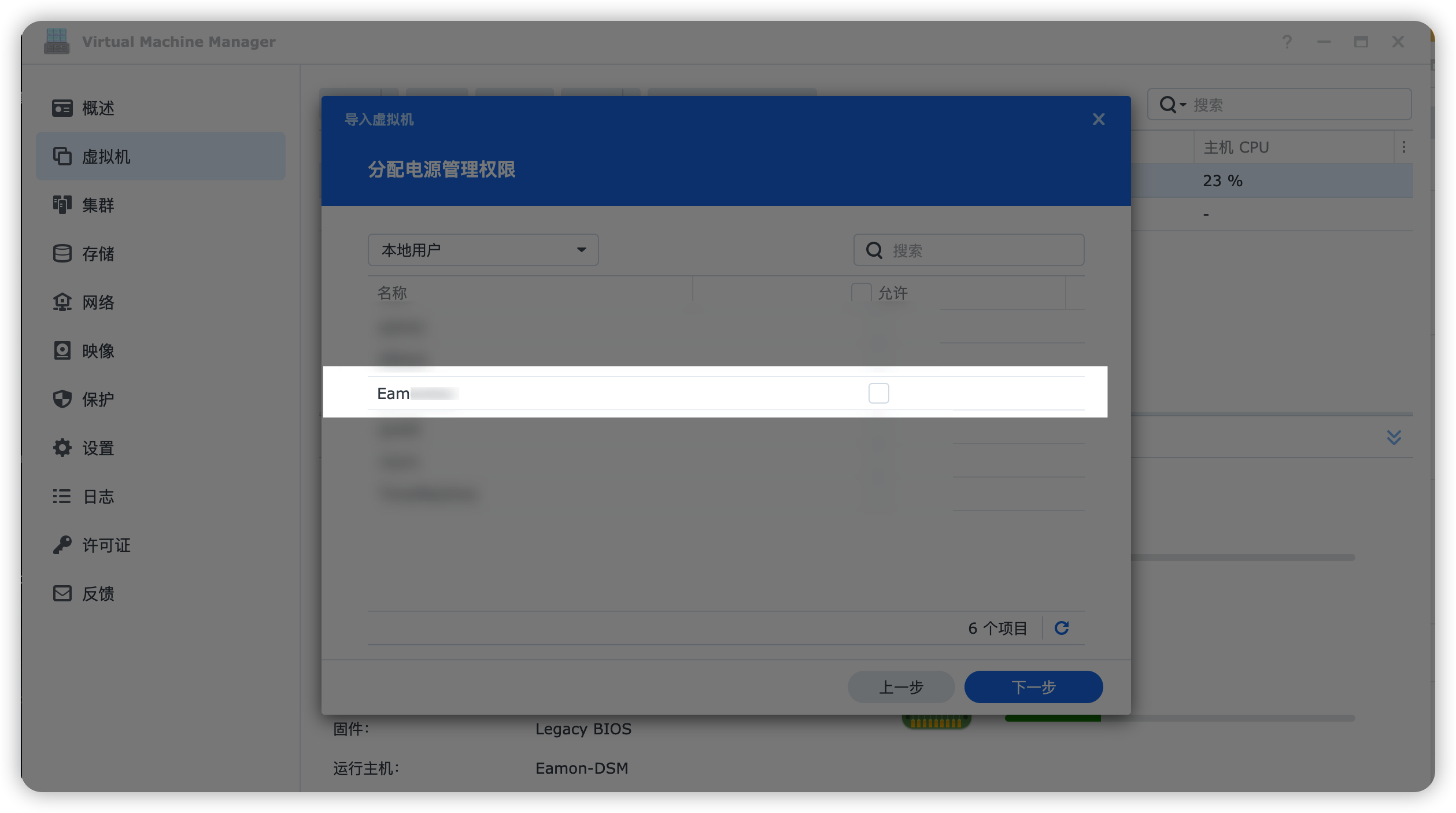
-
点击 “下一步”,进入到最后的预览界面,直接点击 “完成”
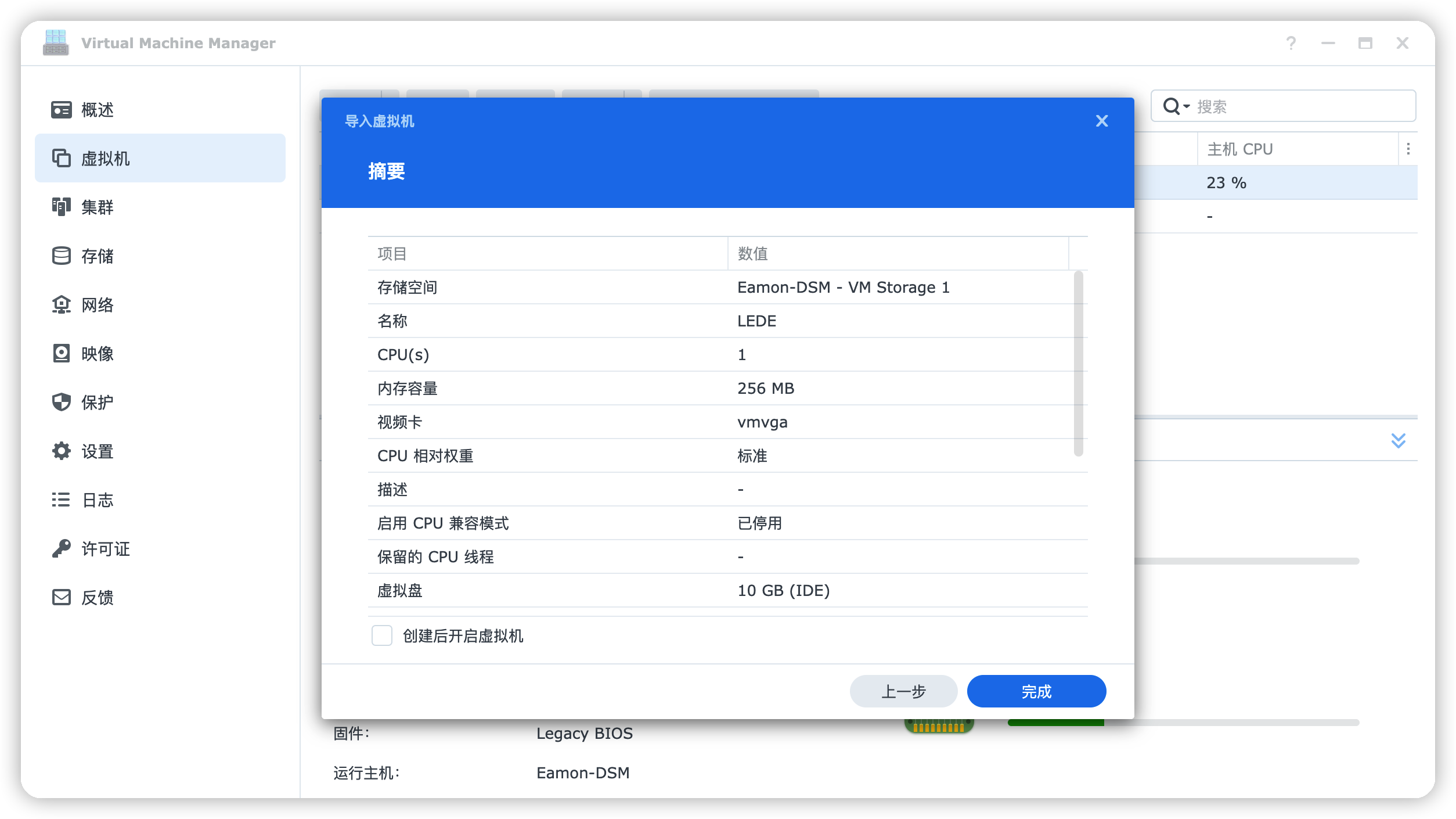
-
等待虚拟机初始化完成即可
启动并验证
-
在虚拟机界面,选中你安装好的软路由,点击 “开机” 按钮进行开机

-
在确认软路由已启动的情况下,选中软路由,并点击 “连接”,进入到软路由后台界面
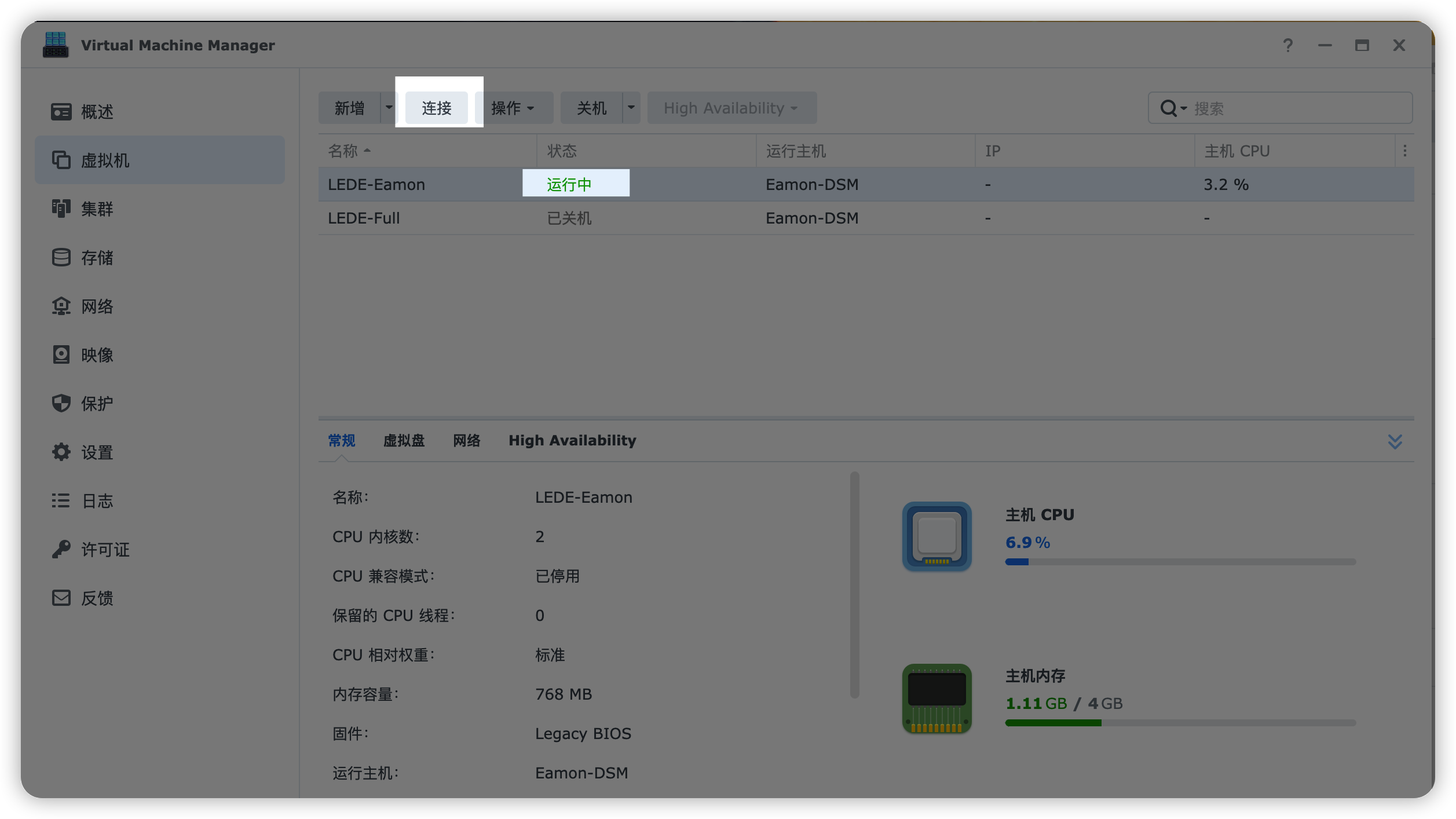
-
进入软路由界面后,你会看到界面上全是英文,此时按一下 “回车” 键,即可进入如下界面
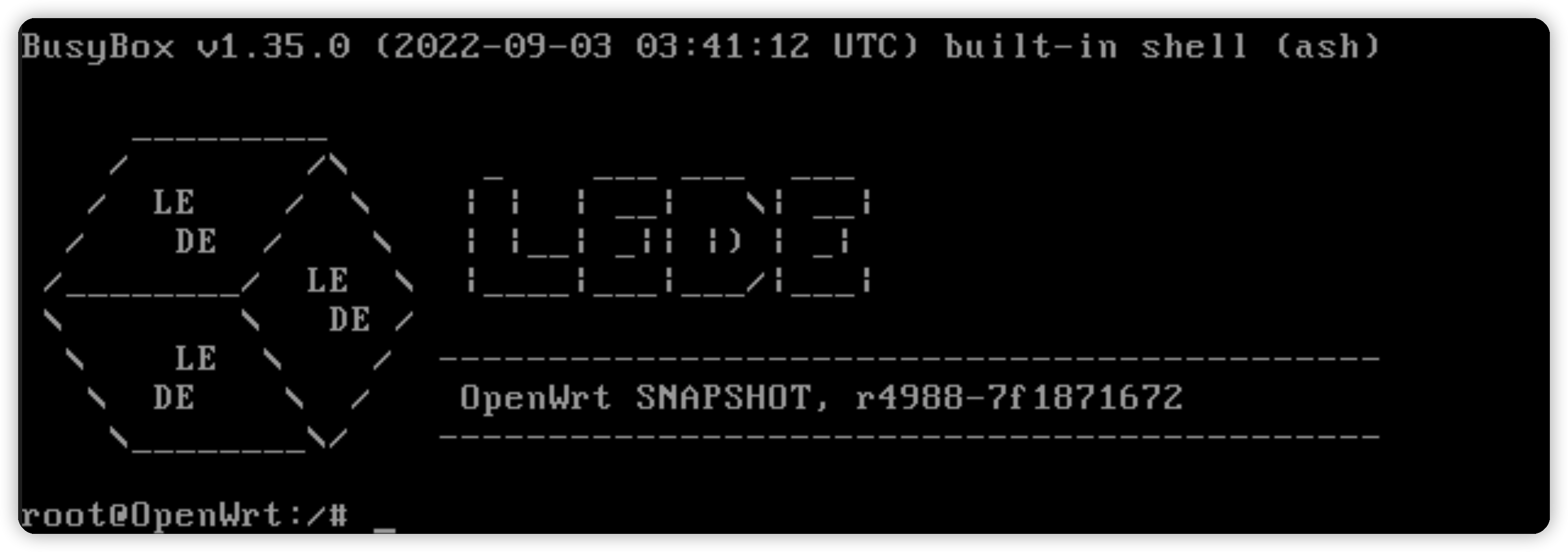
-
输入如下命令,进入网络编辑界面
vi /etc/config/network
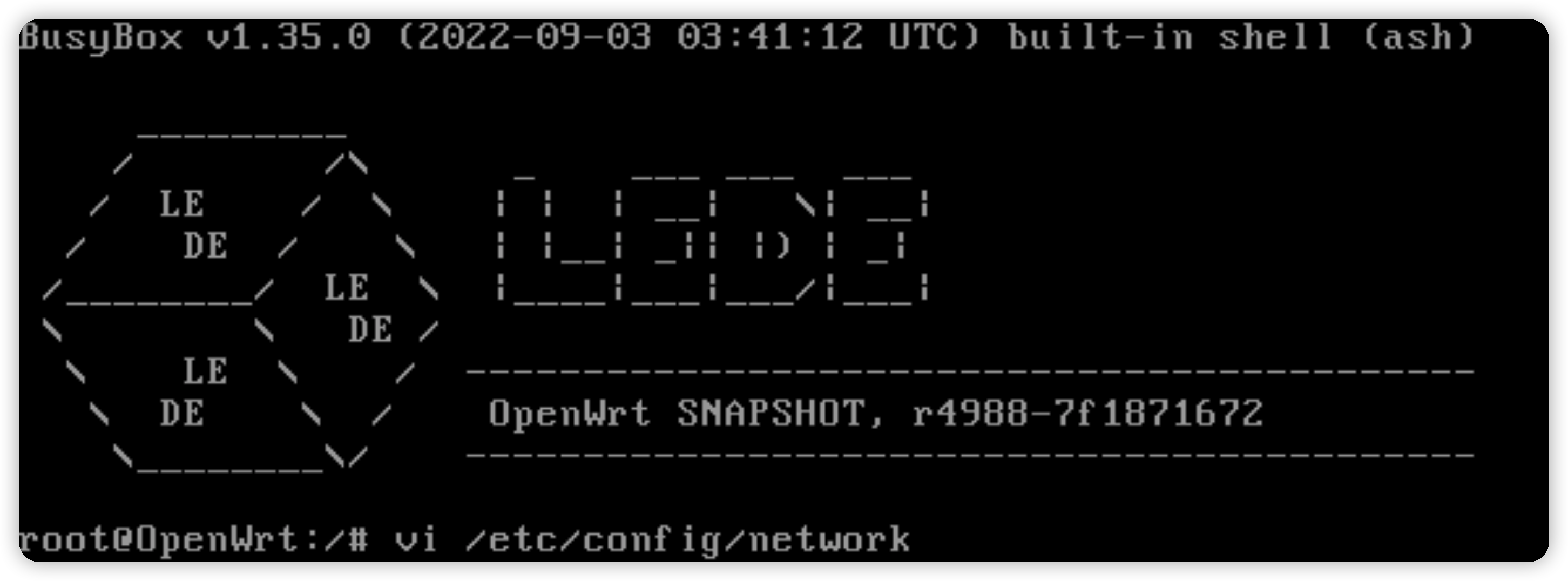
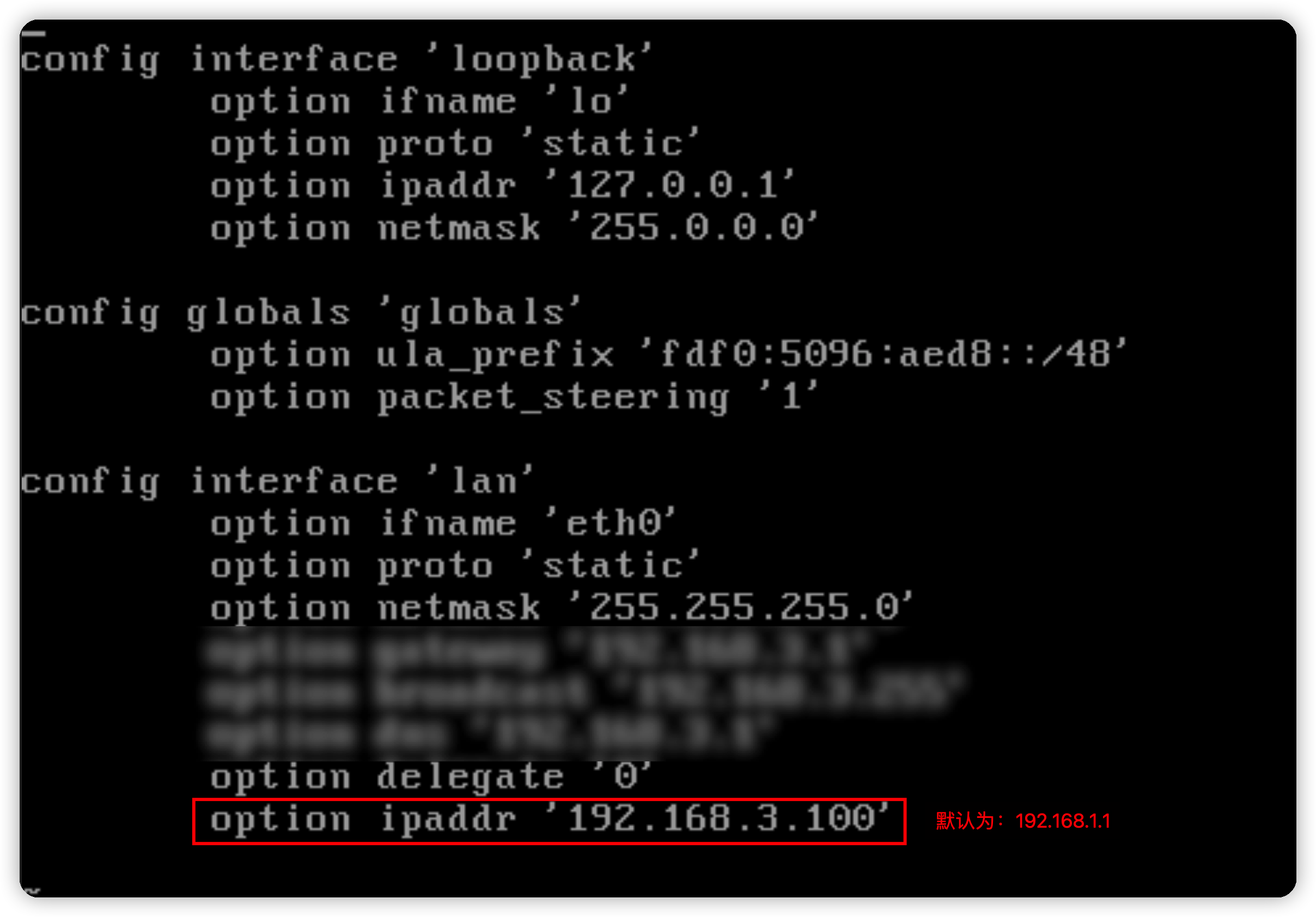
5. 默认情况下,网络配置中的默认网络地址(ipaddr)配置为 192.168.1.1
6. 按 i 键进入编辑模式,然后按键盘上的上下左右键定位到网络地址 ipaddr 处,将 192.168.1.1 修改为你正确的子网网段,比如我的上网的子网为 192.168.3.xxx,所以我这里将其修改为了192.168.3.100,这个需要根据你实际情况进行配置,因为你的子网地址可能是 192.168.5.xxx 等,那么只需要将其修改为对应的地址即可,注意 IP 地址不要和现有的网络设备地址冲突
7. 改好之后,按ESC键退出编辑模式,并按:键然后输入 wq 后按回车键即可保存
8. 输入 reboot 命令,让设备重启
9. 重启后,最后输入你刚设置的网络地址看能否访问到,比如我这里是就输入192.168.3.100 就可以进入到软路由管理界面,如果打不开,要确认一下你设置的 IP 地址是否跟其他设备有冲突,如果有,那么需要根据2~8步骤重新配置正确的IP 地址
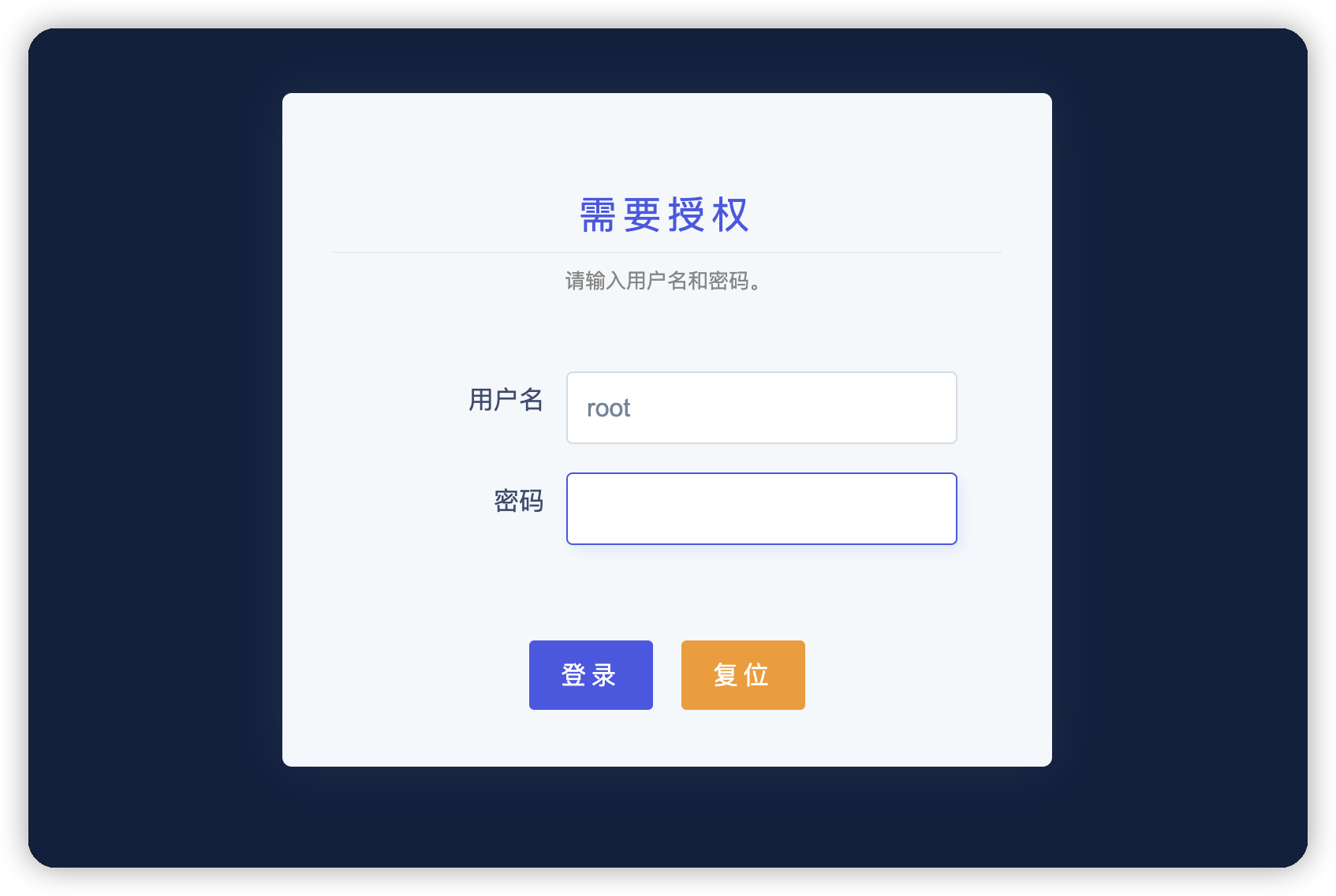
10. 输入管理密码(OpenWrt 软路由默认的密码为 password)后点击“登陆”即可进入后台
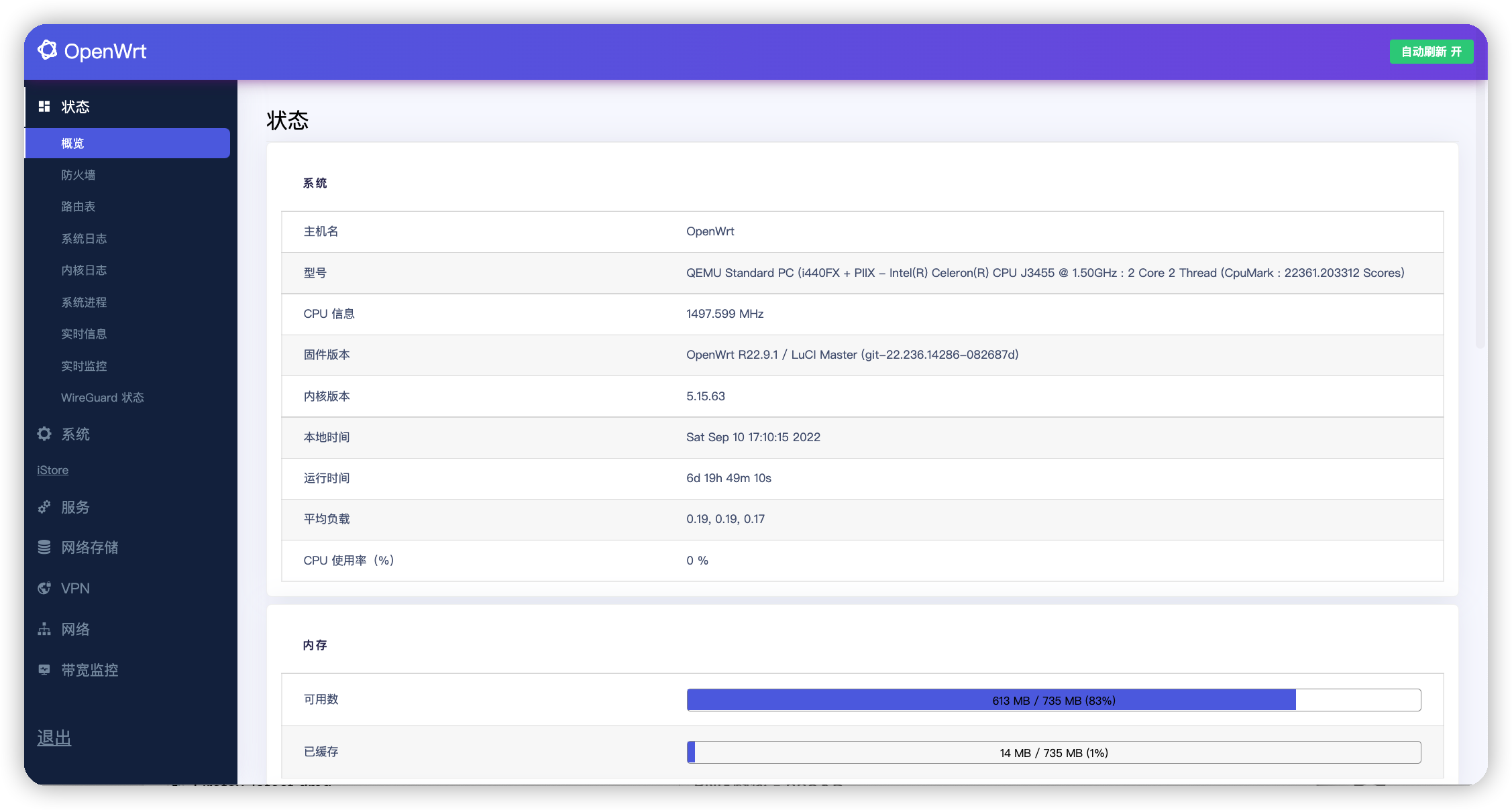
到这里,整个利用群晖虚拟机VMM安装软路由的过程就结束啦!Enjoy~~~。



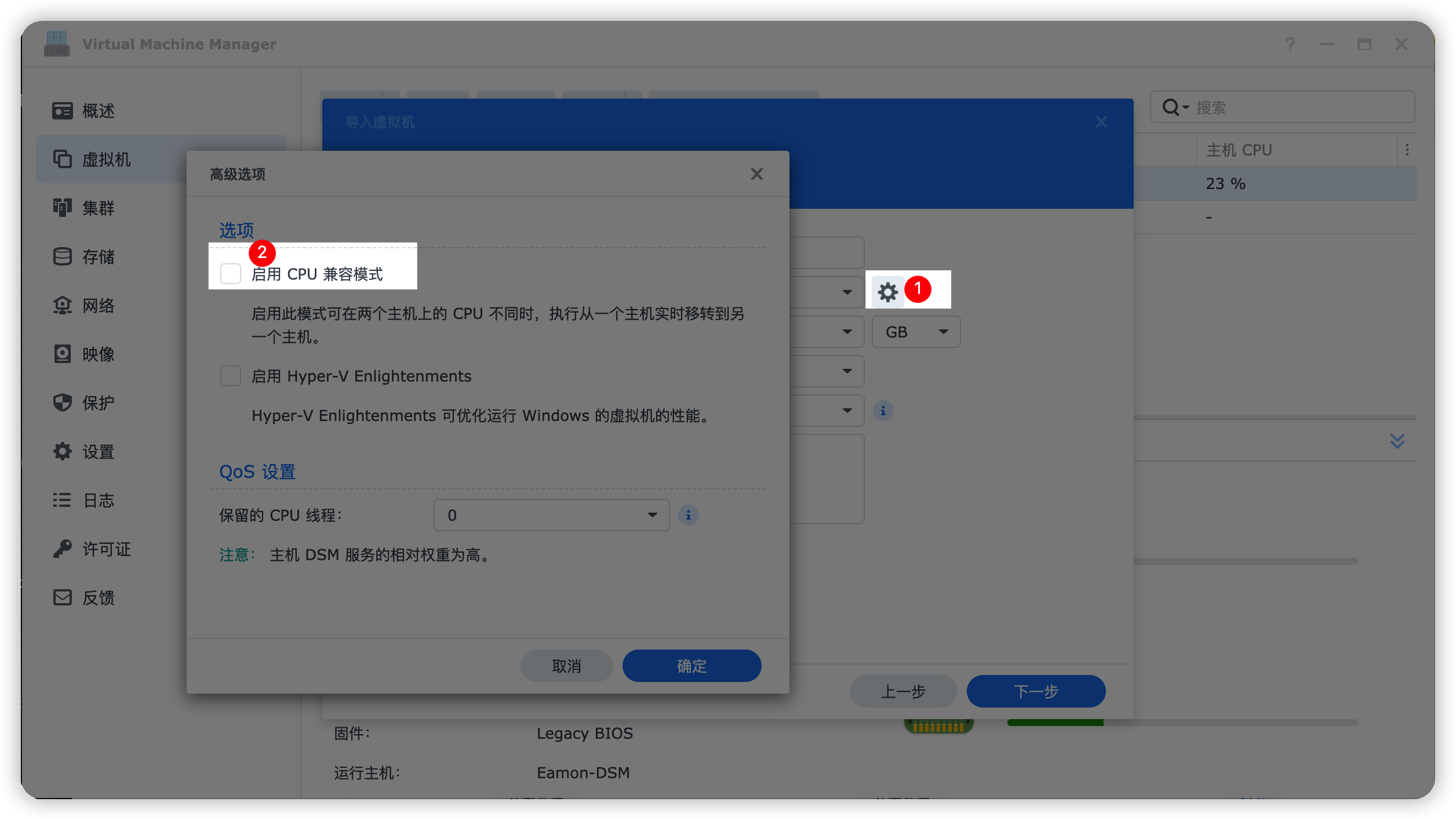
评论区