上一篇介绍了如何在群晖的虚拟机
VMM中安装软路由,这一篇来介绍一下,如何利用软路由作为旁路由。
旁路由配置好之后,你可以在旁路由上进行一些 ke学上网的配置,以及其他的插件配置,比如去广告等
介绍
旁路由的设置方式
旁路由有两种设置方式:
- 让部分设备接入旁路由
- 让所有设备接入旁路由
部分设备接入
让部分设备接入旁路由,这种方式需要关闭旁路由的 DHCP 功能,接入设备的 IP 地址的分发还是依靠主路由来分配,需要接入旁路由的设备手动修改其网关为旁路由的地址即可,这样的好处是可以选择部分设备接入到旁路由,有利于更好管理网络
所有设备接入
让所有设备接入旁路由,这种方式与部分设备接入的方式最大的区别是,需要将DHCP的分配权力,交给旁路由,所以需要将旁路由上的“强制DHCP”功能开启
我的选择
我这里因为不想影响家里人上网,而且不是所有设备需要ke学上网环境,所以我这里只将部分设备接入到旁路由即可,下面是以两种方式配置旁路由的过程
配置
首先登陆软路由后台
部分设备接入方式
-
点击“网络”,二级菜单中点击 “接口”
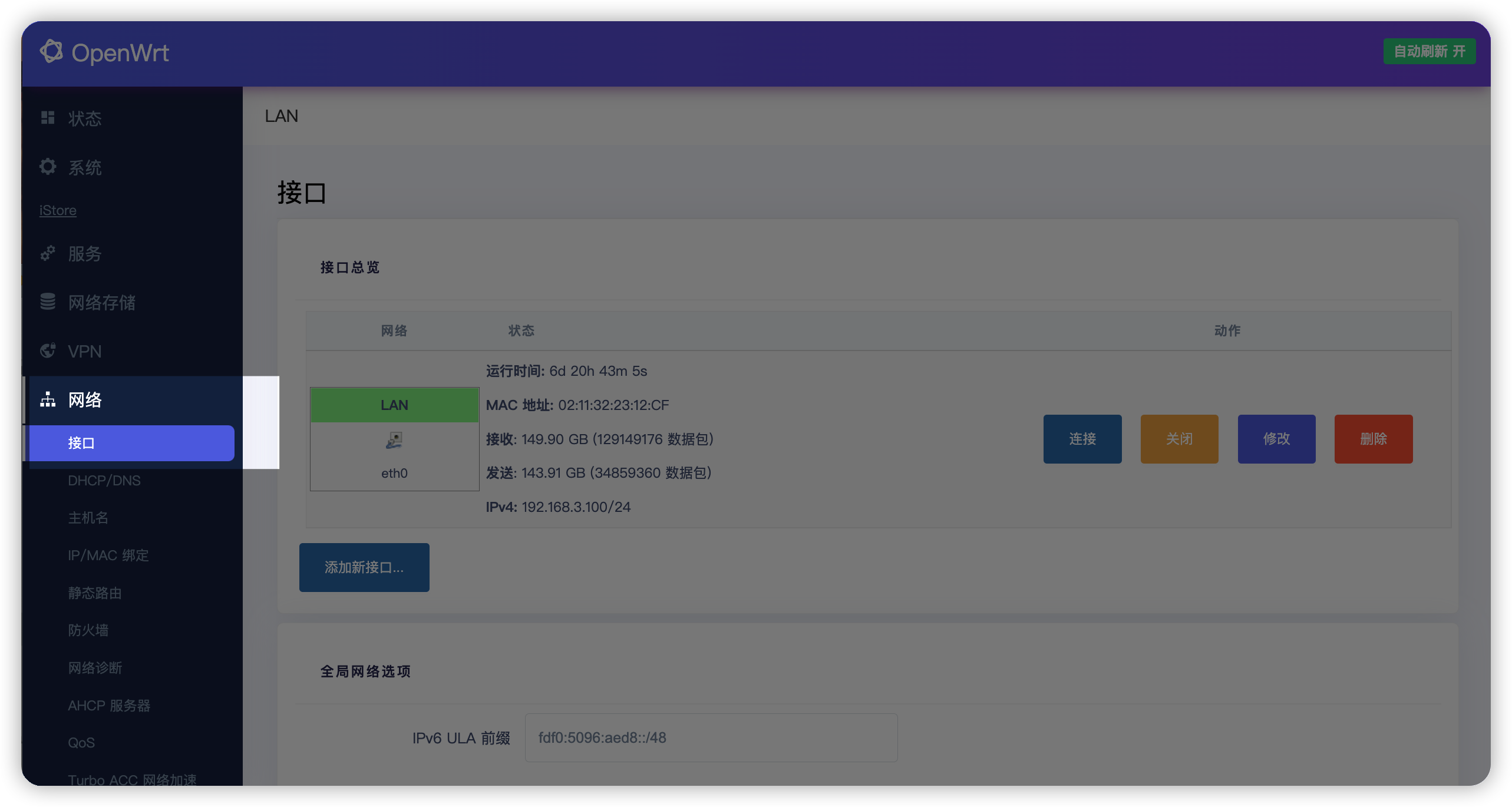
-
找到 “LAN” 口项,点击 “修改” 按钮
-
点击 “基本设置”,配置如下选项
- 协议:选择“静态地址”
- IPv4 地址:设置旁路由的地址,我这里设置为
192.168.3.100,注意不要与其他设备地址冲突 - IPv4 子网掩码:设置为
255.255.255.0 - IPv4 网关:注意,这里是配置旁路由上网的网关,也就是主路由的地址,我这里是
192.168.1.1 - IPv4 广播:我这里配置为
192.168.3.255,如果你是192.168.2.xxx网段,那么这里就配置为192.168.2.255,其他网段类似 - 使用自定义的 DNS 服务器:这里设置为主路由的
IP地址,我这里是192.168.3.1,注意点一下后面的 “+” 号或图标 - IPv6 分配长度:设置为“禁用”
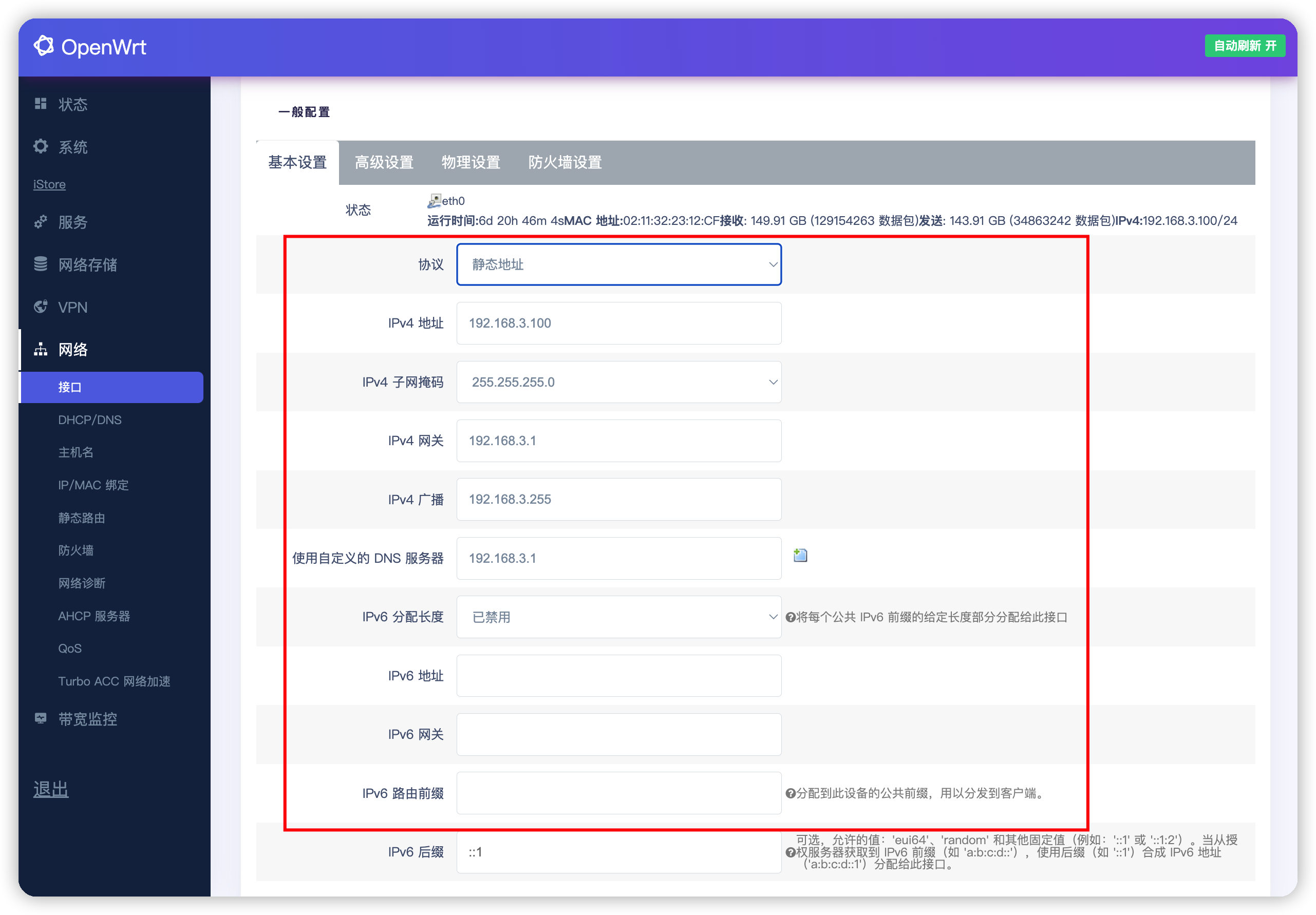
-
点击“高级设置”,将 “使用内置的 IPv6 管理” 取消勾选,其他的不用动
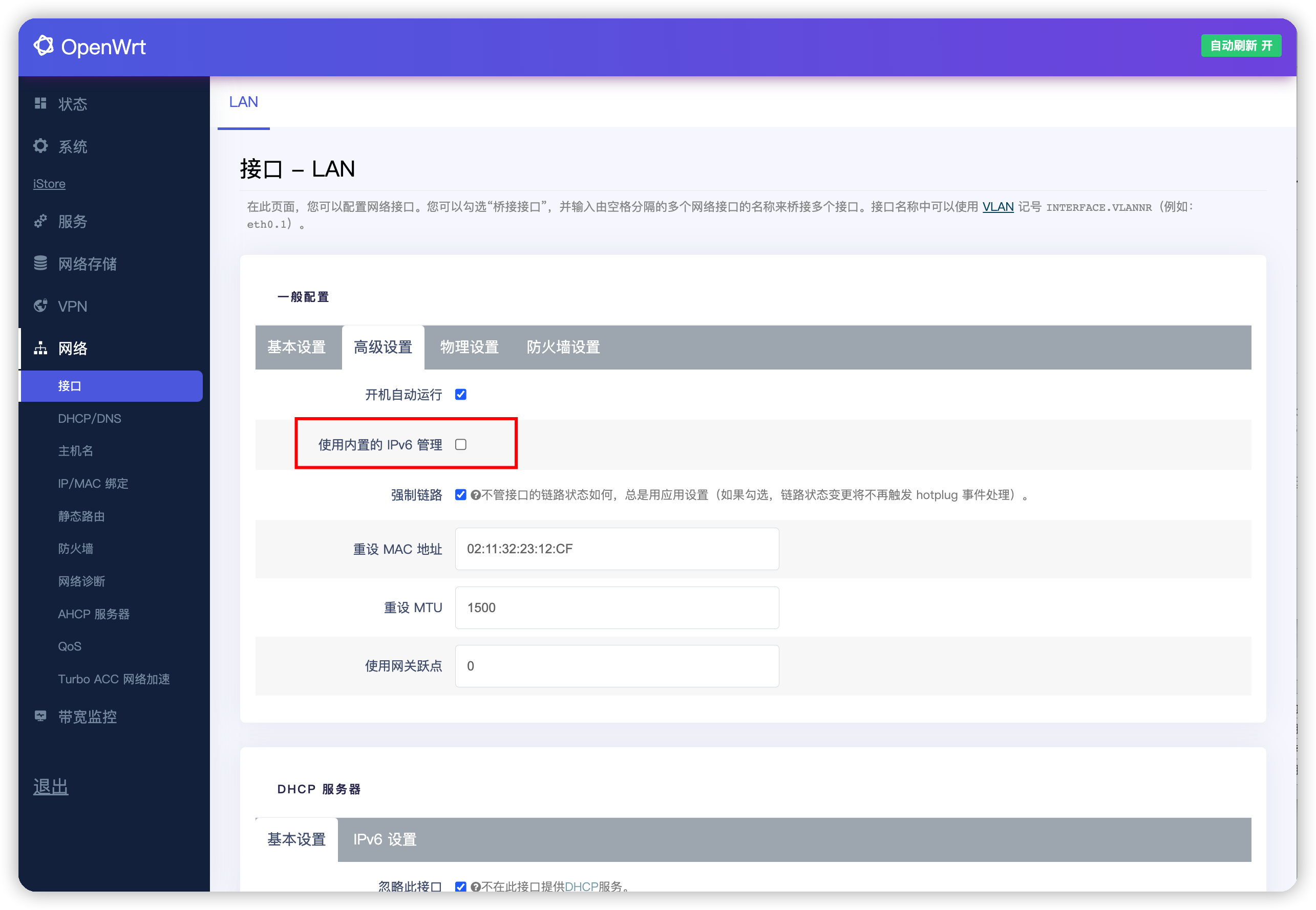
-
物理设置、防火墙设置不用修改
-
往下拉,找到 “DHCP 服务器” 配置,并做如下设置
- “基本设置”:勾选忽略此接口,这里是方式一的一个重点配置,不然会造成
DHCP冲突
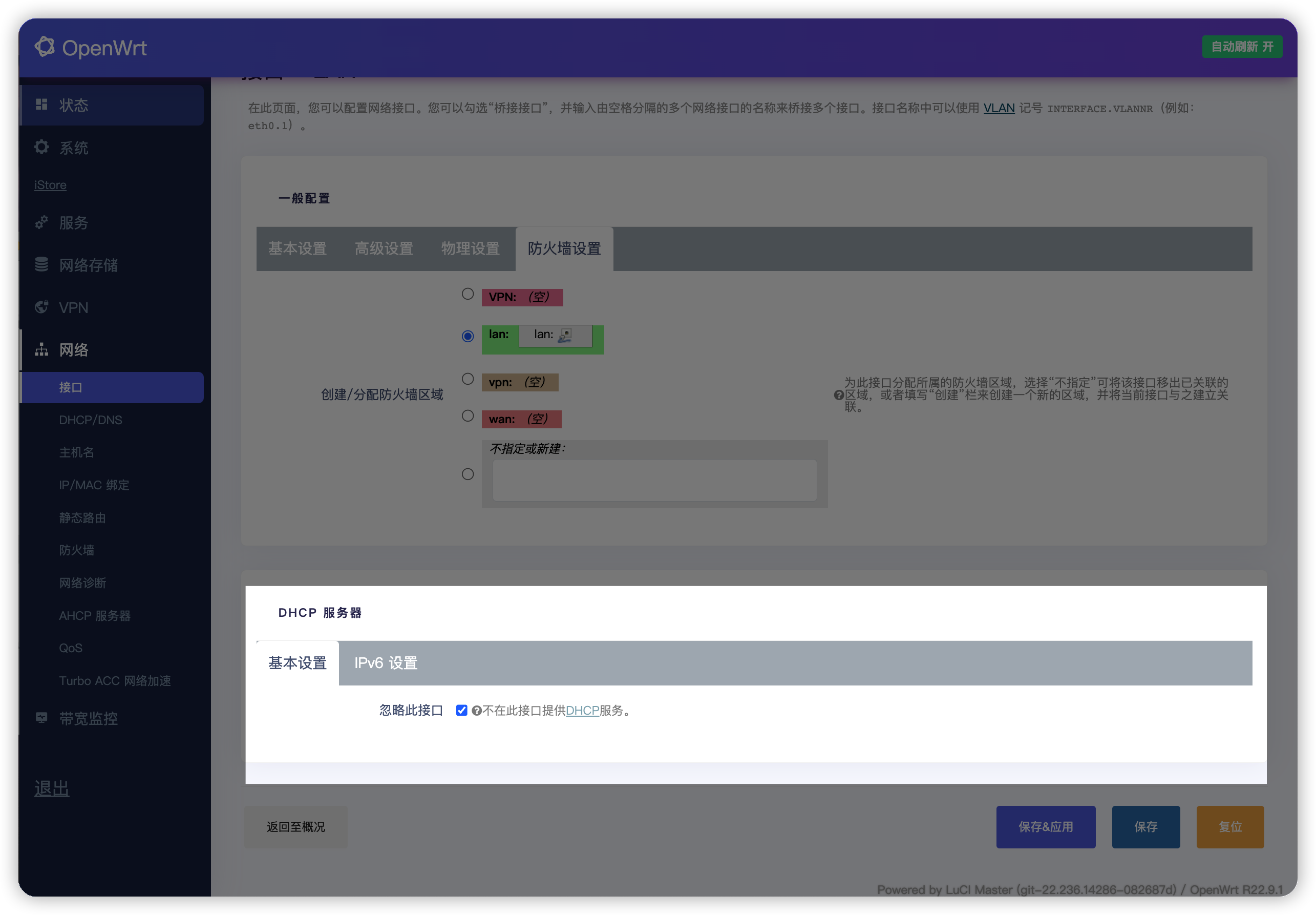
- “IPV6 设置”:
- 路由通告服务:选择禁用
- DHCPv6 服务:选择禁用
- NDP 代理:选择禁用
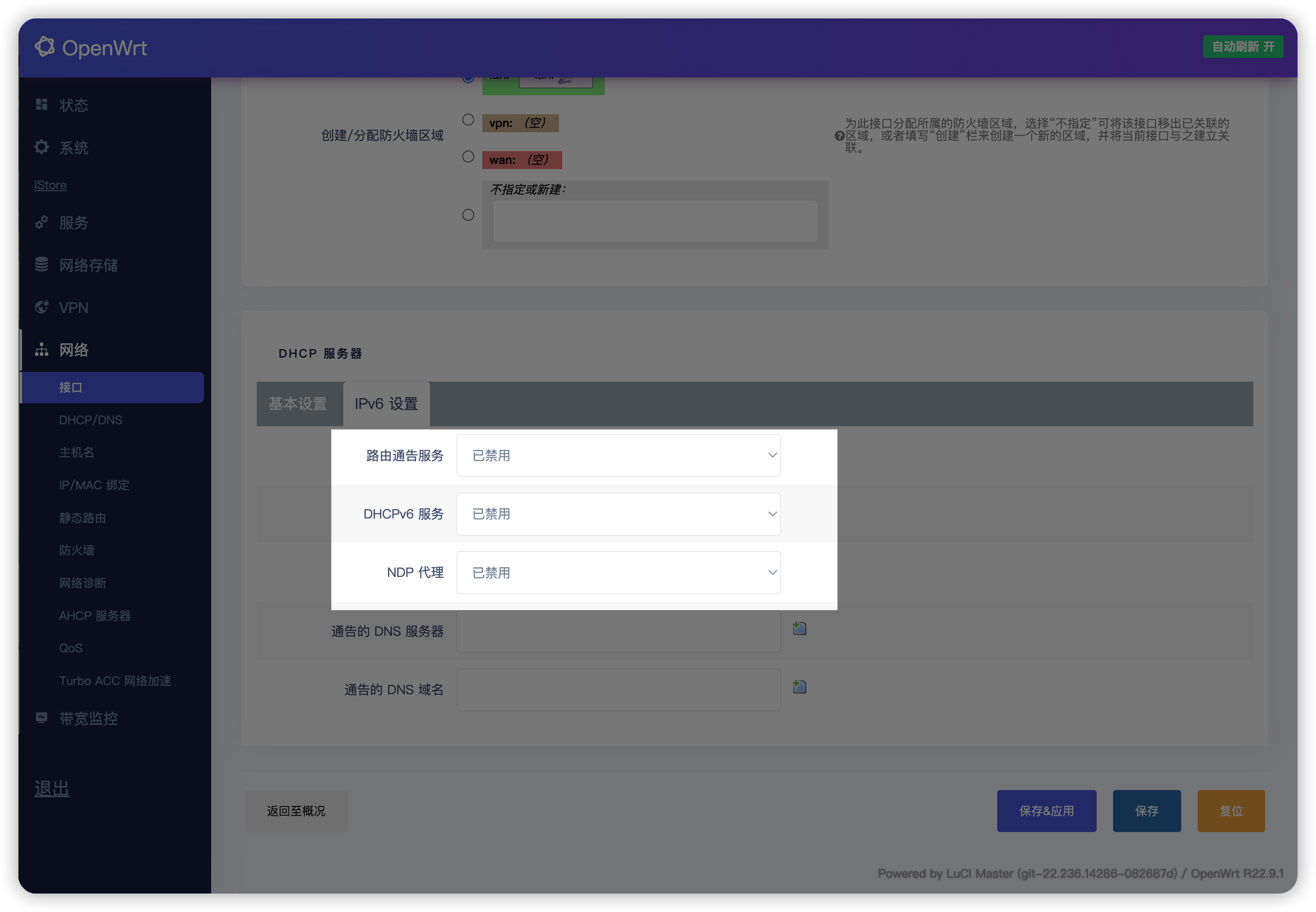
- “基本设置”:勾选忽略此接口,这里是方式一的一个重点配置,不然会造成
-
修改完成后,点击 “保存”
-
继续点击 “接口” 进入到接口页面,如果页面上有其他的
WAN口,点击 “删除” 按钮,将其他的WAN口删除,因为它们没有用
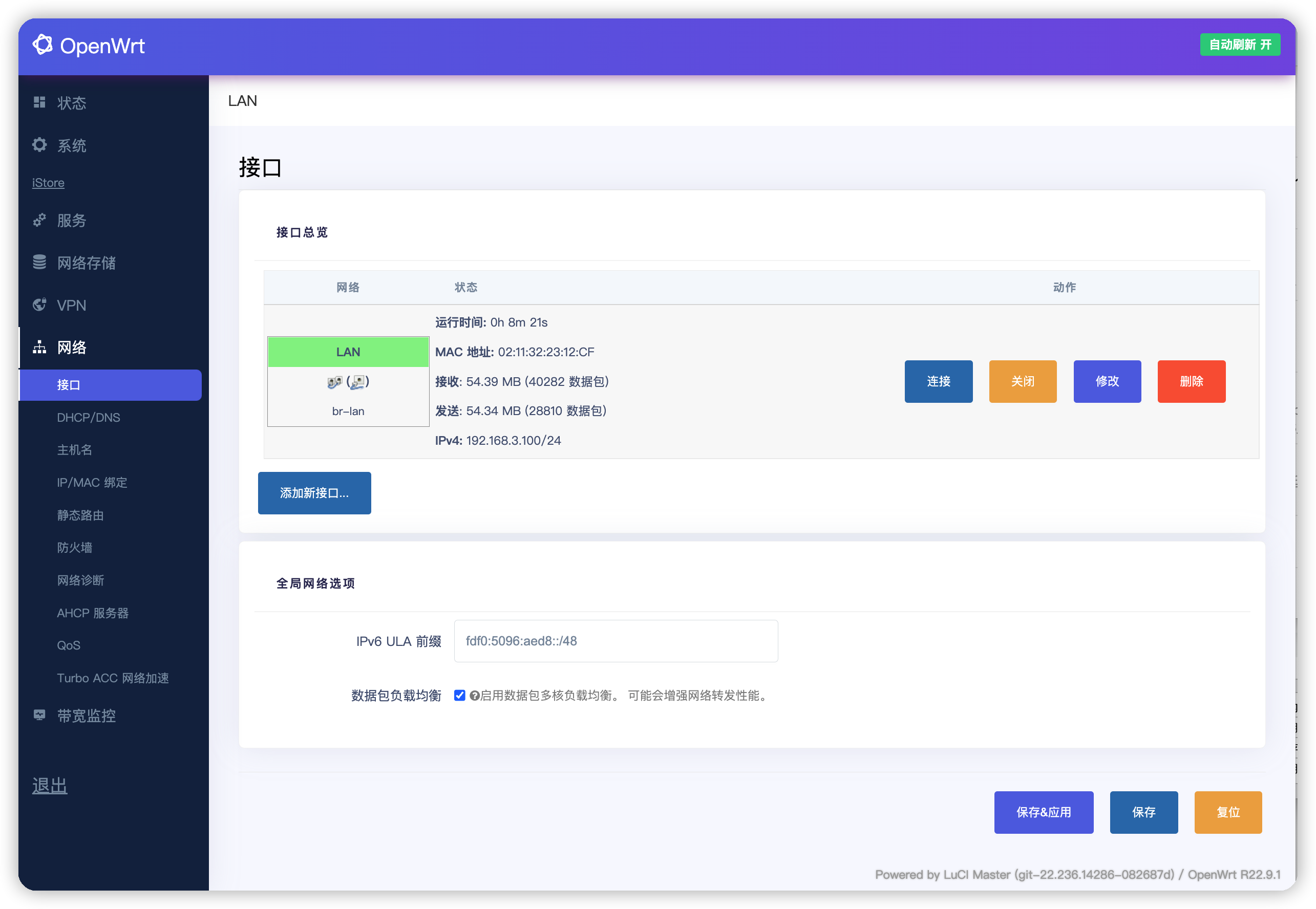
-
最后点击 “保存并应用” 即可
全部设备接入方式
全部设备接入方式的配置与部分设备接入方式的配置项大体相同,只是在如下设置有所区别
-
在 “DHCP 服务器” 配置
- “基本设置”:不勾选 ”勾选忽略此接口“
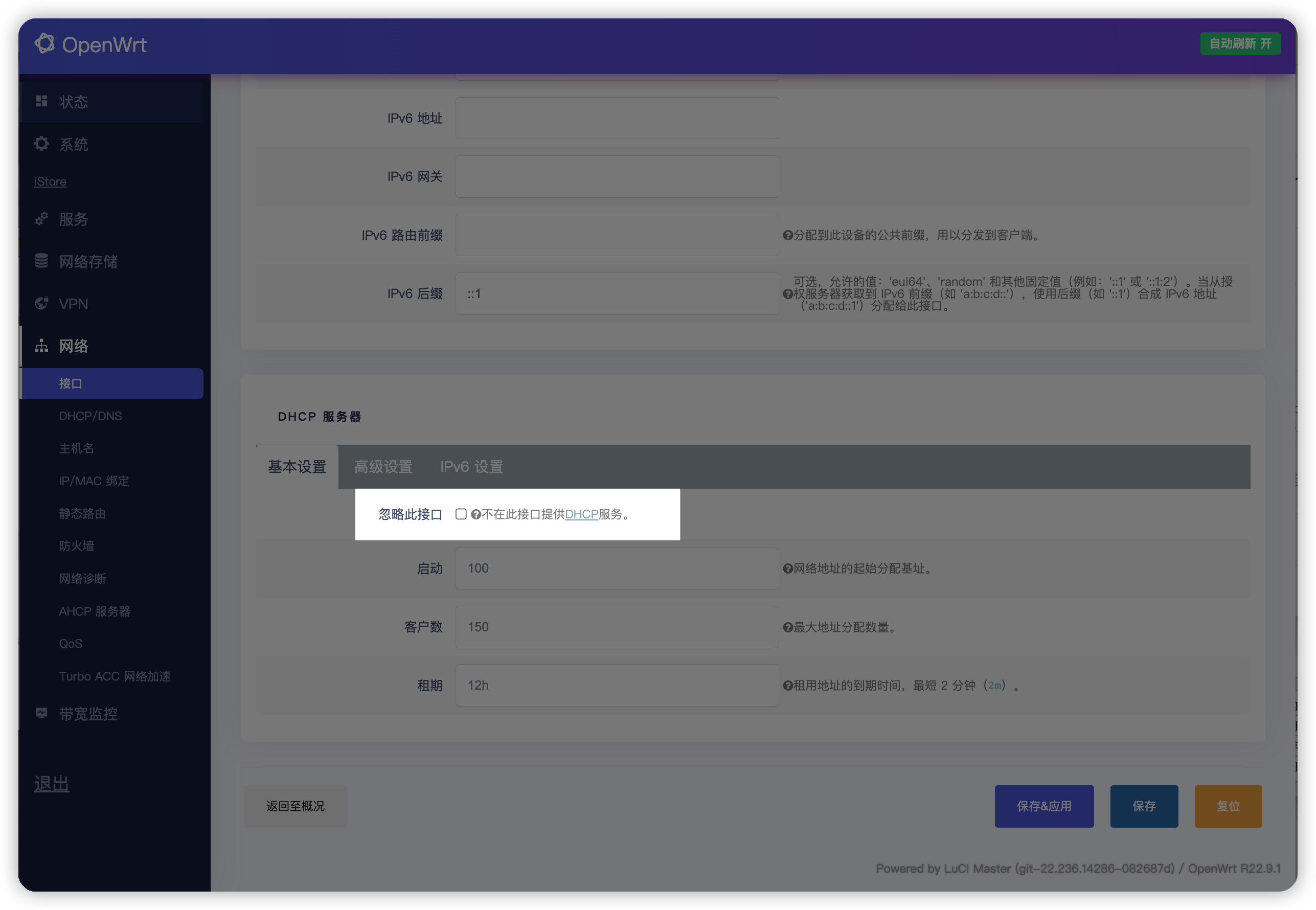
- “高级设置”:勾选“强制”,这是重点
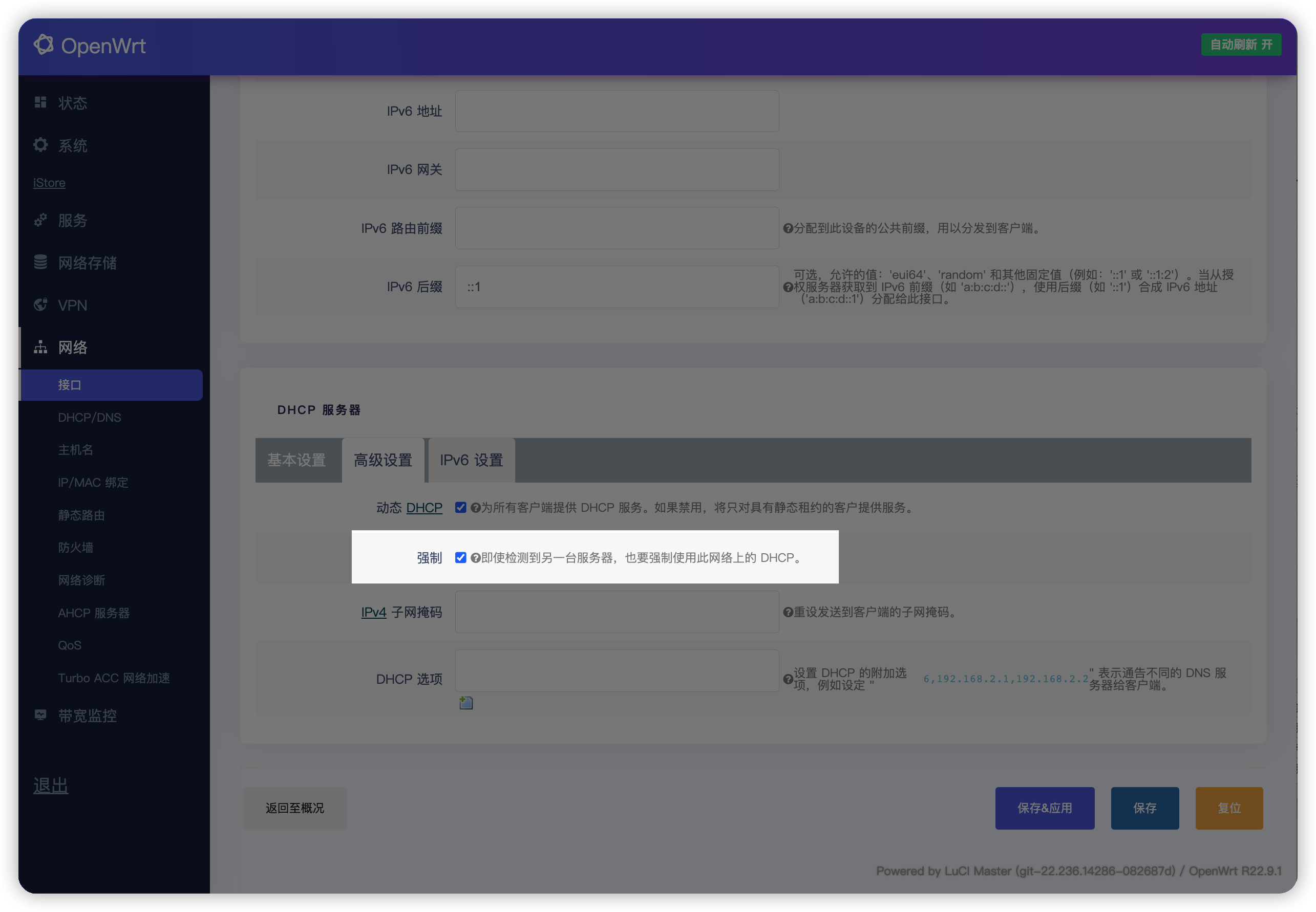
- “基本设置”:不勾选 ”勾选忽略此接口“
-
其他配置与部分设备接入方式的配置相同
-
配置完成后,点击 “保存并应用”
网络诊断
网络诊断主要是确认上述配置是否能够使旁路由正确连通网络
- 点击 “网络” 菜单下的 “网络诊断”
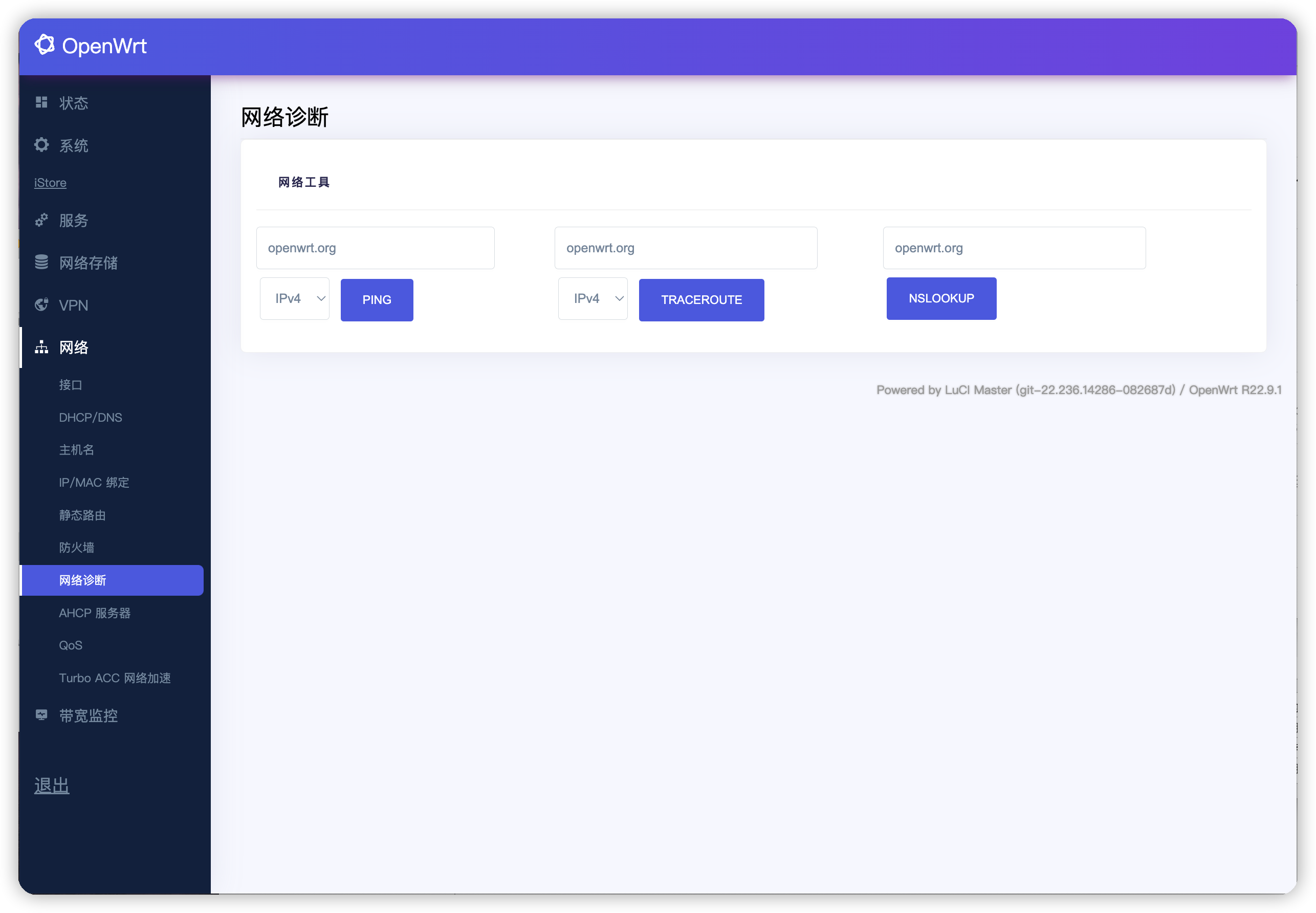
- 点击 “网络工具” 下的 “Ping” 按钮,测试网络连同性
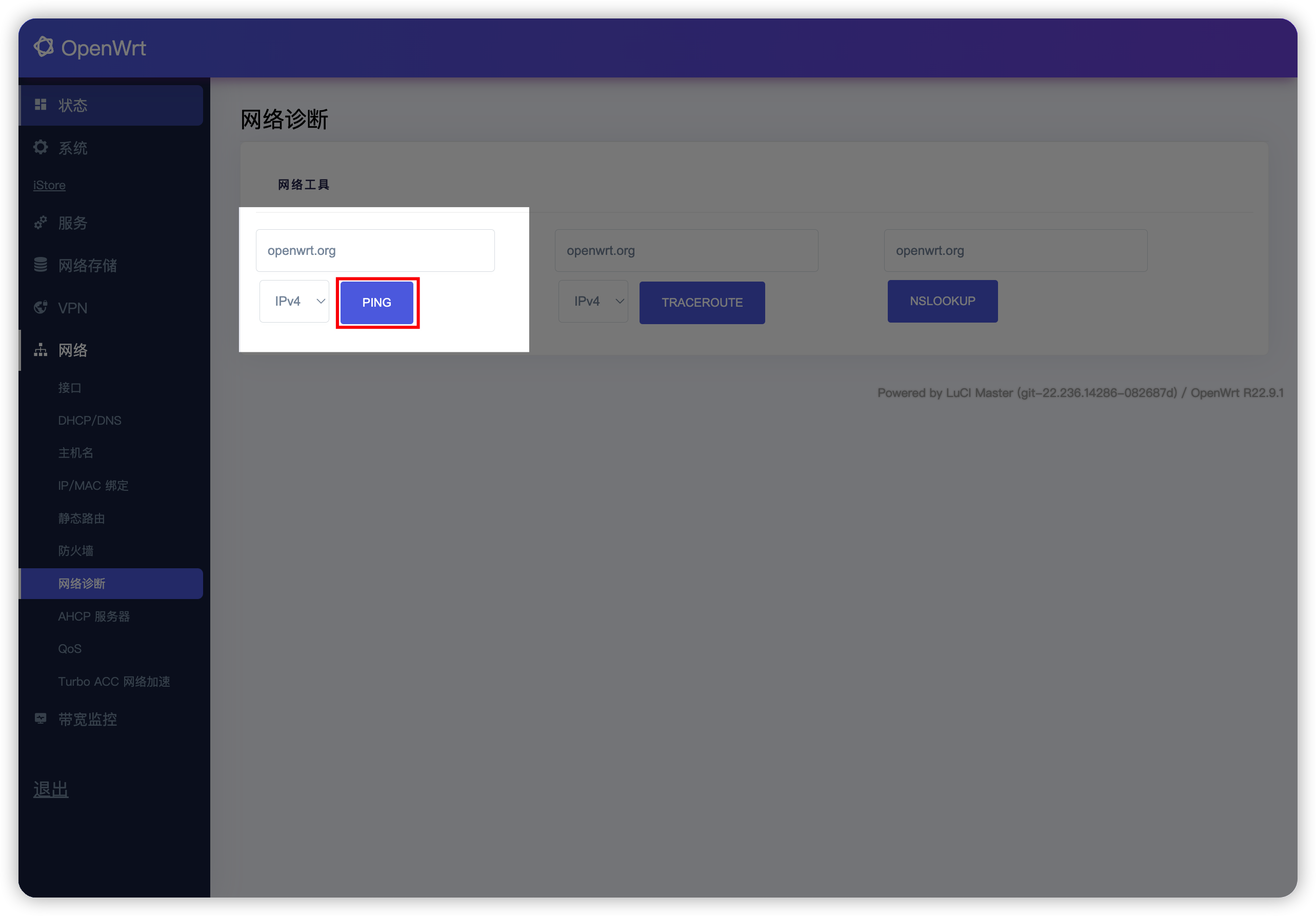
- 等待几秒钟,如果出现如下信息,代表旁路由能够联网了
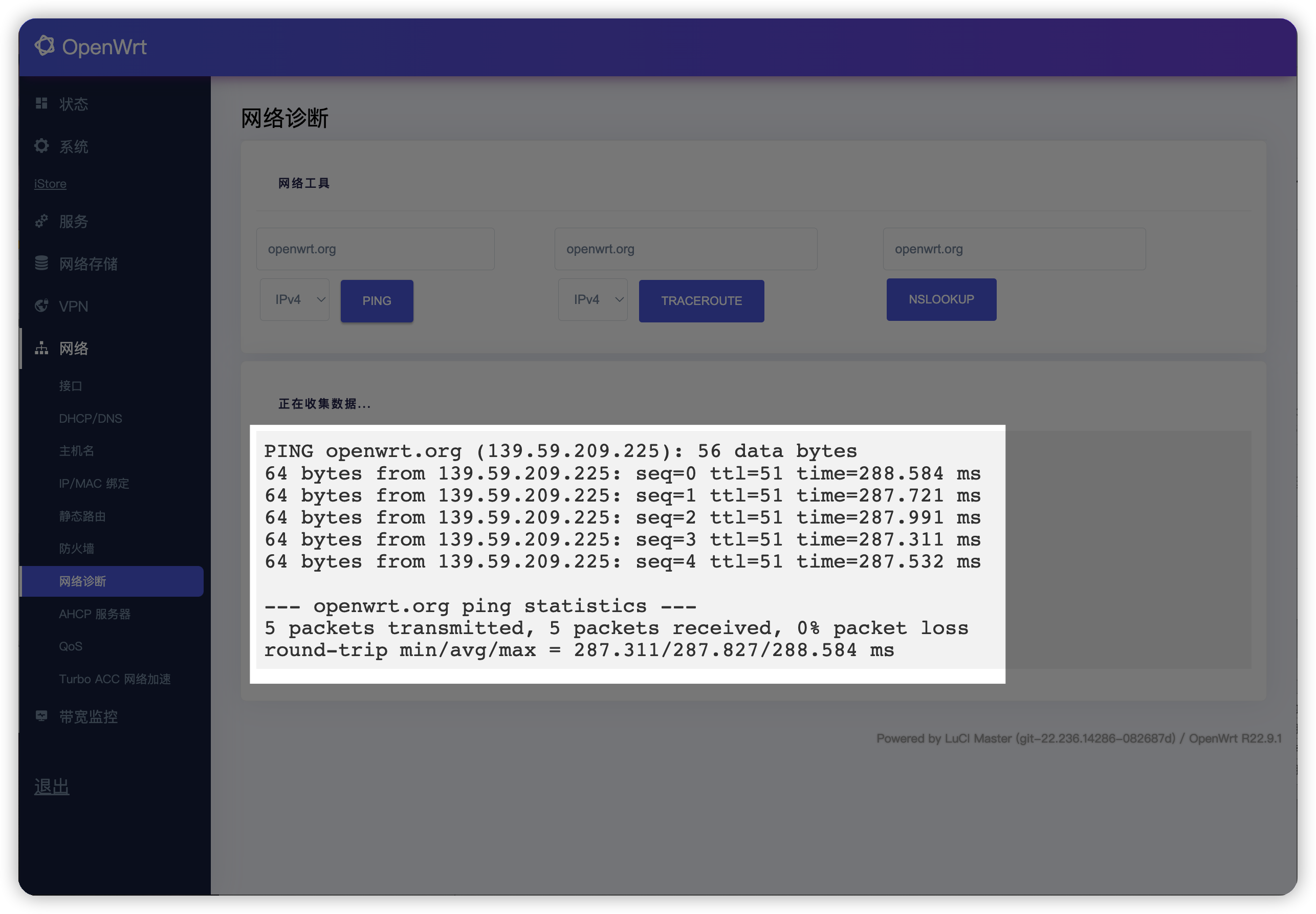
接入测试
这里主要是需要测试第一种方式(部分设备接入方式)接入的设备能否正确联网,我这里用我安卓设备来坐测试。
- 连接到
wifi - 打开设置,找到 无线网络 并点击进入
- 点击
wifi名称后的感叹号,进入网络配置
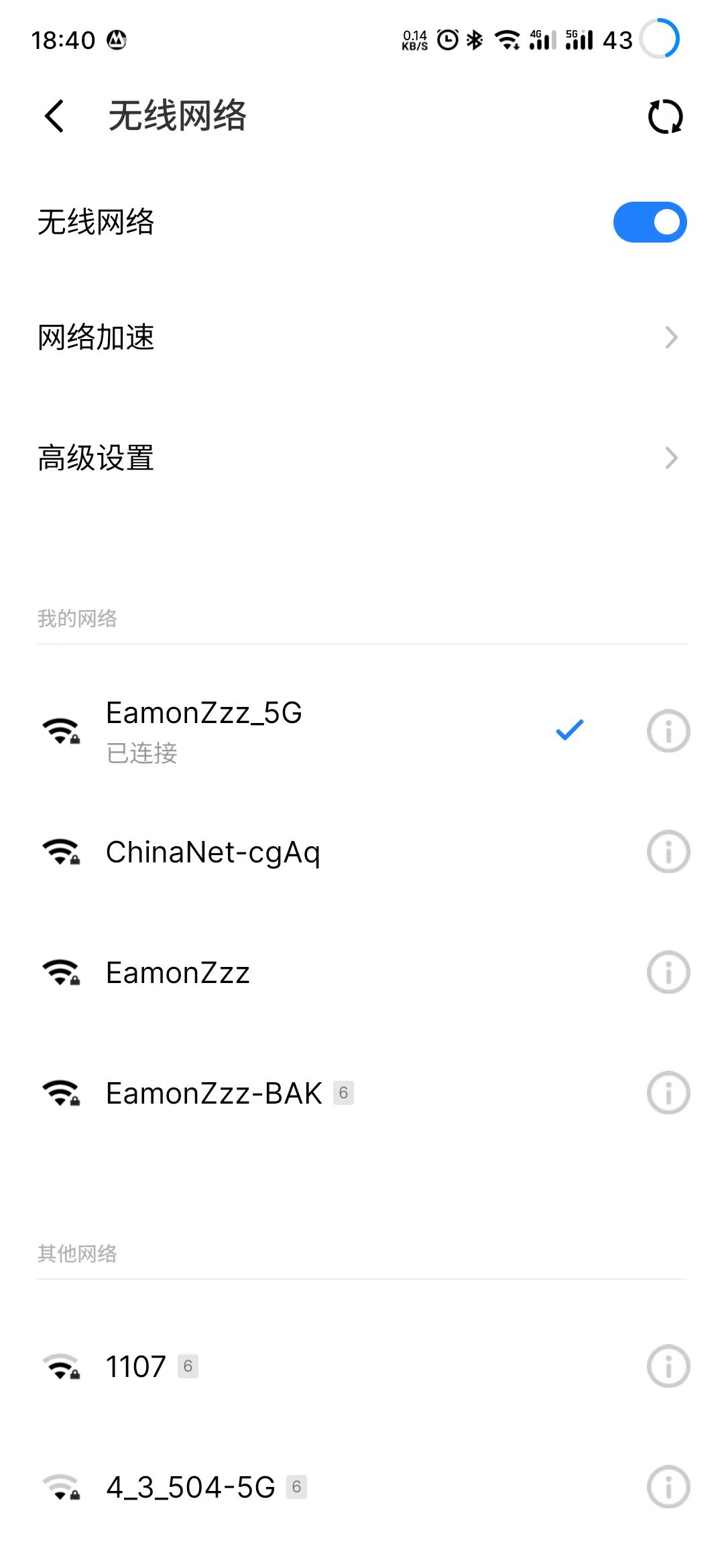
- 往下划,找到 “高级设置” 并点击 “静态 IP”
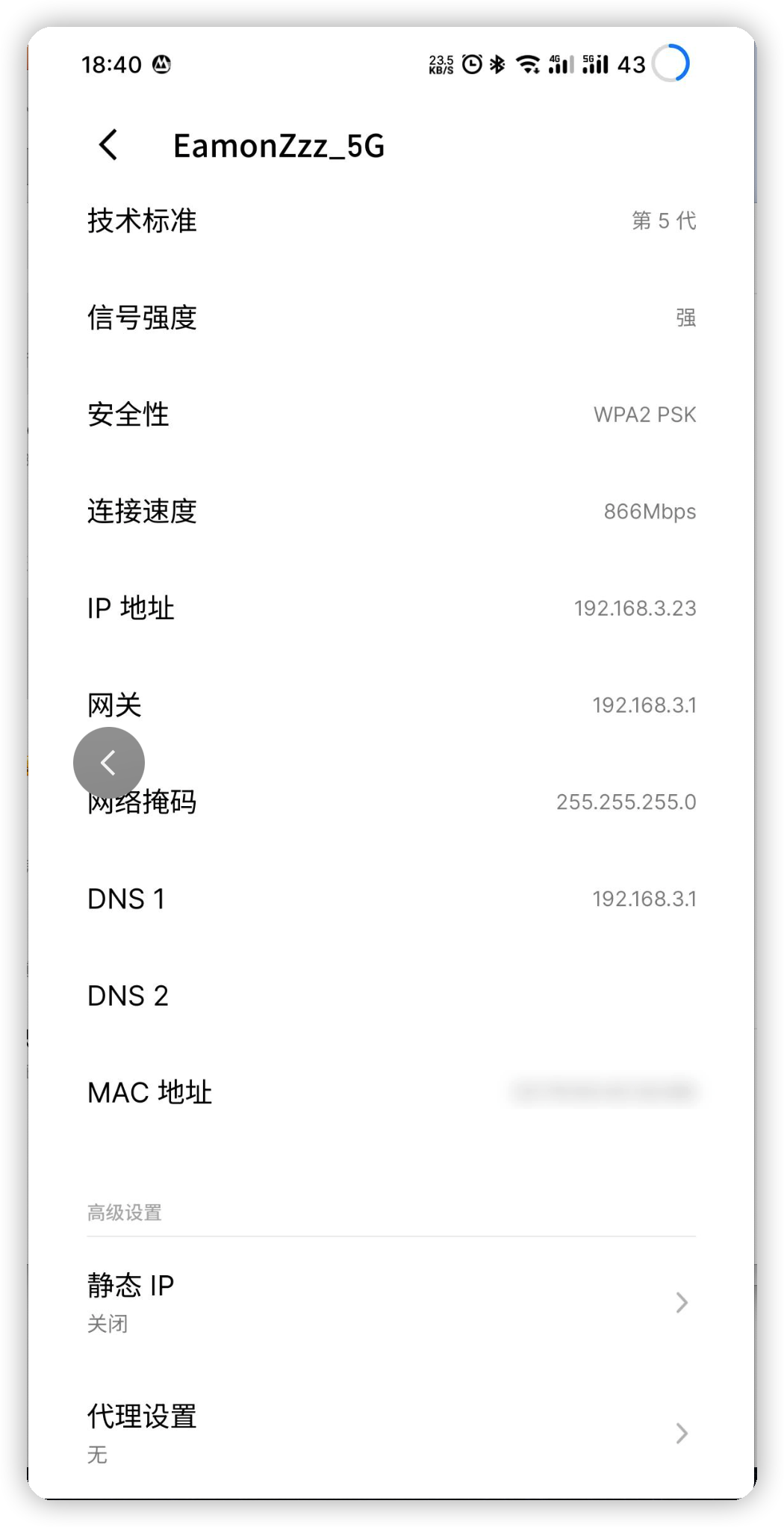
- 进入后,点击 “静态 IP” 后的开关打开静态 IP 配置
- 这里主要修改如下几项:
- 网关:设置为你旁路由的地址,比如我这里设置为192.168.3.100
- DNS:设置为你旁路由的地址,比如我这里设置为192.168.3.100
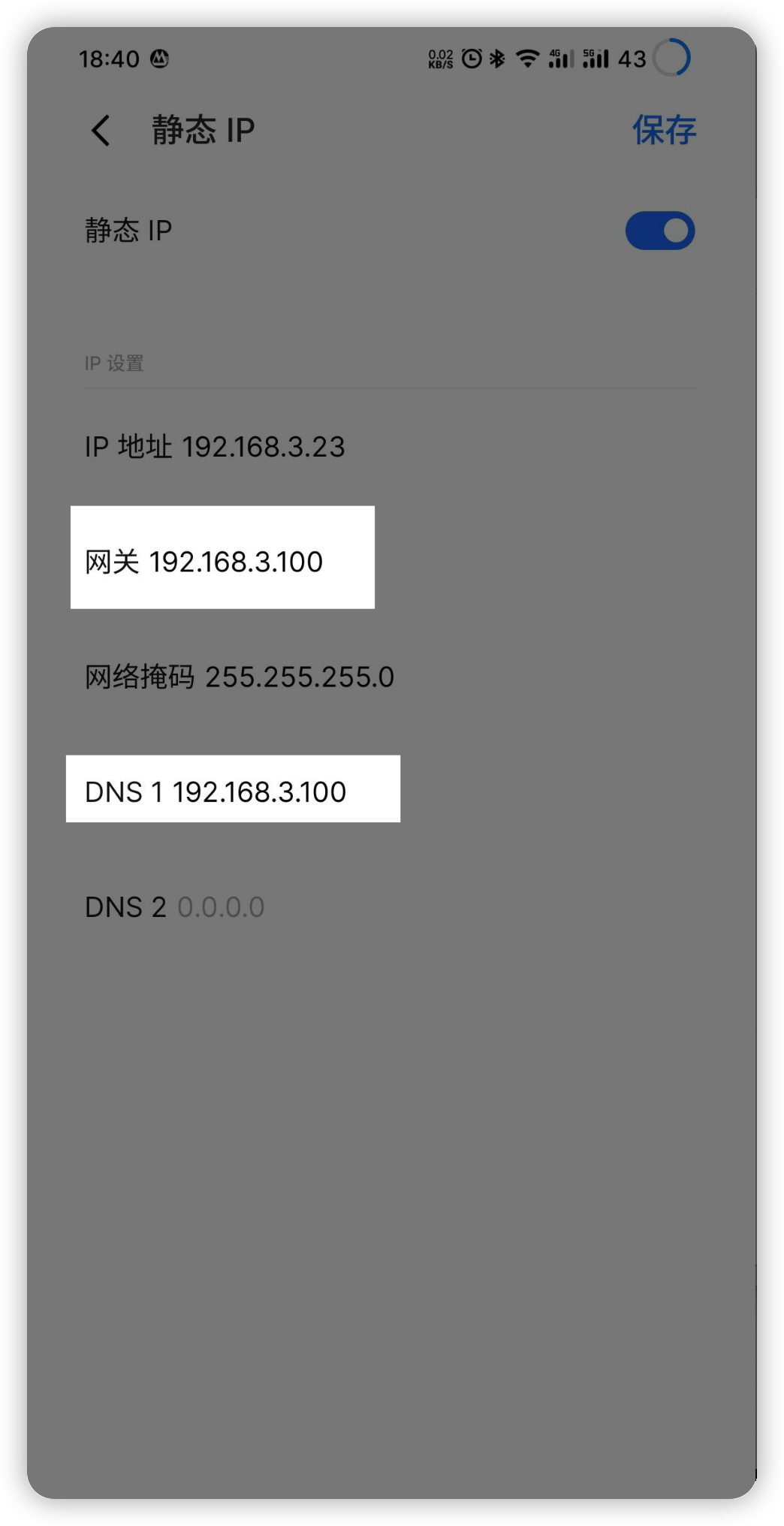
- 最后点击 “保存”
- 打开浏览器,随便访问一个网站,比如
www.baidu.com看设备能否正常访问 - 如果不能联网,则看下方的解决办法
问题修复
部分设备接入方式联网问题修复
- 登陆软路由后台
- 点击 “网络” 菜单下的 “防火墙”
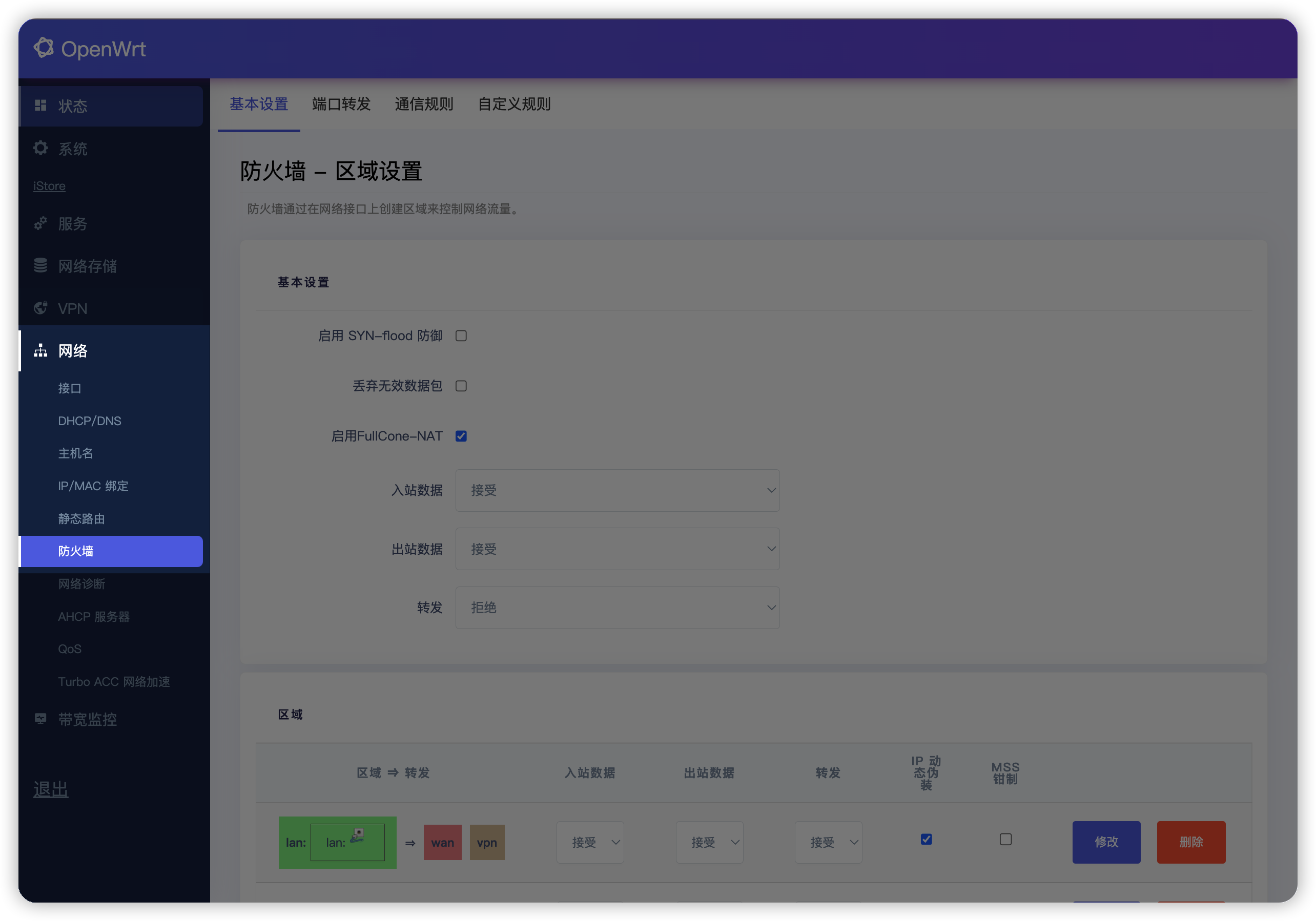
- 取消勾选 “启用 SYN-flood 防御”
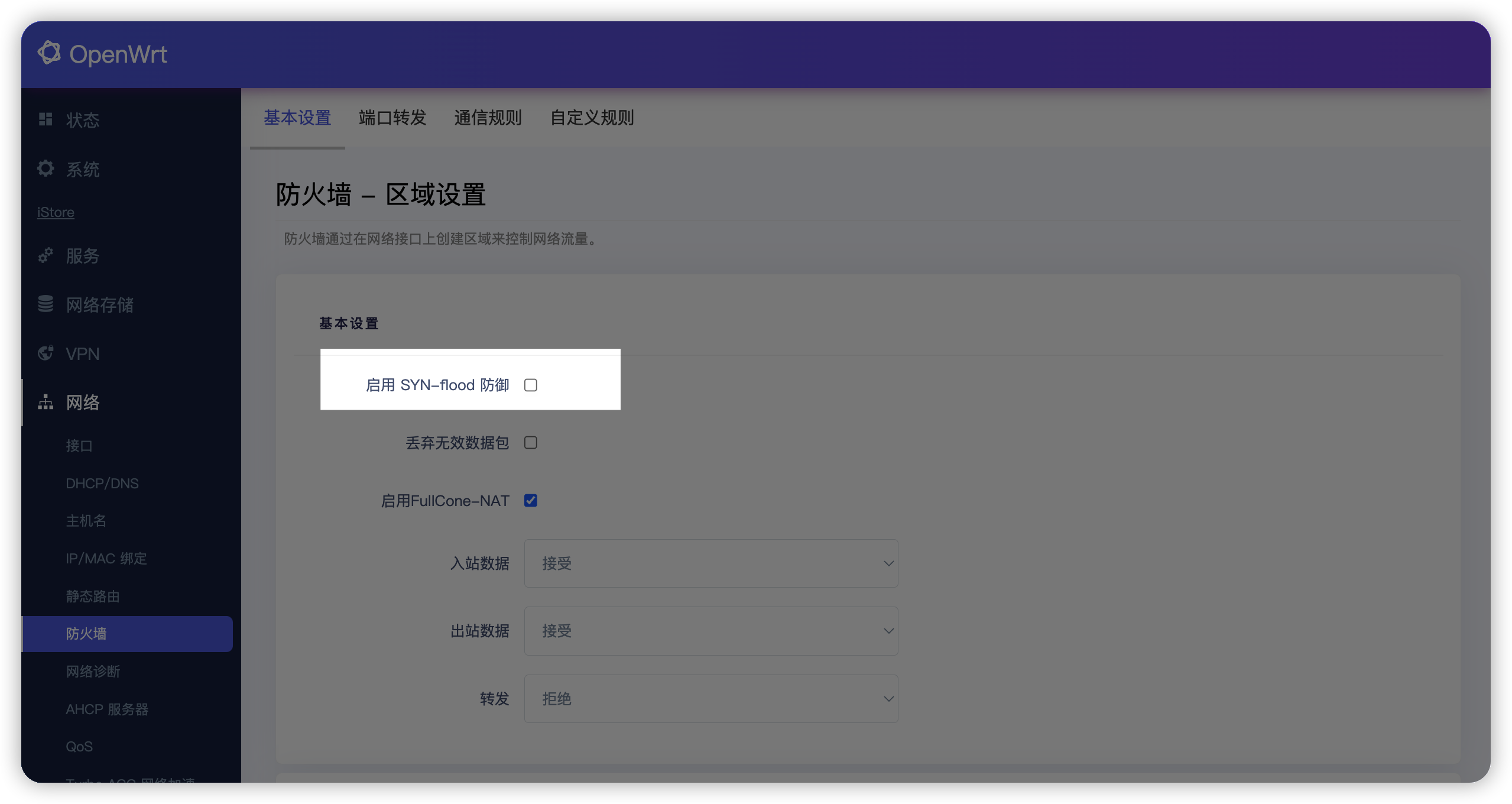
- 勾选 “IP 动态伪装”
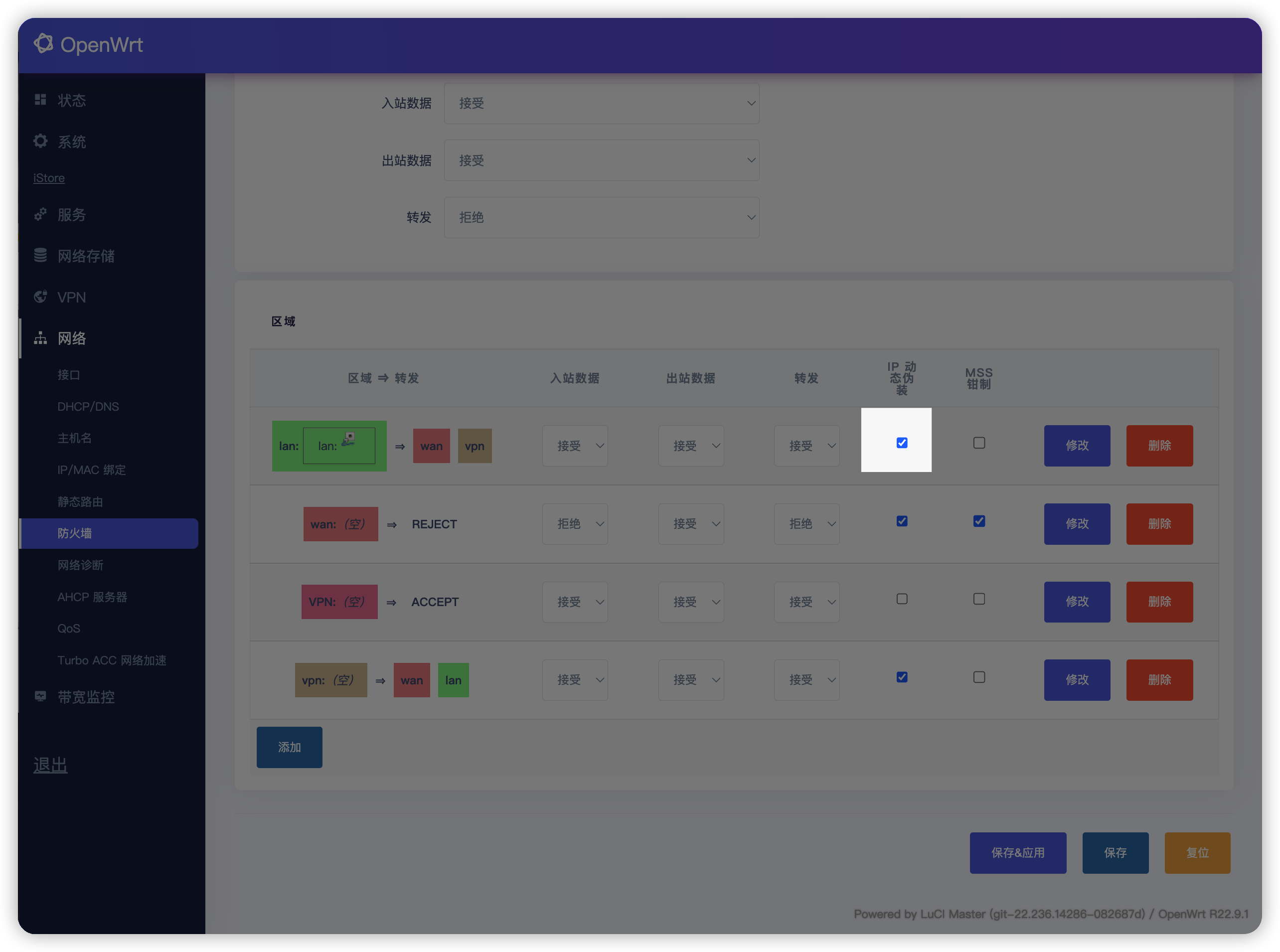
- 最后点击 “保存并应用” 即可



评论区